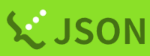FAQ: bash
🆀 What is the order in which shell configuration files such as .bashrc are loaded?
🅐 The official information source for reading order is the bash(1) manual. (You can display it with the man bash command.)
The order in which shell configuration files are loaded differs in the following four cases. The corresponding descriptions in the bash(1) manual are given below.
1, interactive, login shell
When logging in with ssh or executing su -. (su - is the same as su --login. It means start a shell as a login shell.)
This also applies if you execute qlogin.
~/.bash_profile, ~/.bash_login, and ~/.profile, in that order, search and reads the first file that exists.
When bash is invoked as an interactive login shell, or as a non-interactive shell with the --login option, it first reads and executes commands from the file
/etc/profile, if that file exists. After reading that file, it looks for~/.bash_profile,~/.bash_login, and~/.profile, in that order, and reads and executes commands from the first one that exists and is readable. The--noprofileoption may be used when the shell is started to inhibit this behavior.
Therefore, the behaviour of bash is that ~/.bashrc is not automatically readed when you log in with SSH, but the relationship is that it is often written to read ~/.bashrc in the shell configuration file above.
2, interactive, non-login shell
When a terminal emulator is started, or screen, or shell-mode of emacs is started.
~/.bashrc is read.
When an interactive shell that is not a login shell is started, bash reads and executes commands from
~/.bashrc, if that file exists. This may be inhibited by using the--norcoption. The--rcfilefile option will force bash to read and execute commands from file instead of~/.bashrc.
- Note: A popular software with similar functionality to GNU screen is
tmux, but whentmuxis started, bash is started as a login shell by default.
3, non-interactive, login shell
When executing scp or running a script on a local machine on a remote server.
ssh you@remotehost 'bash -s' < local_script.sh
~/.bashrc is read.
Bash attempts to determine when it is being run with its standard input connected to a network connection, as when executed by the remote shell daemon, usually
rshd, or the secure shell daemonsshd. If bash determines it is being run in this fashion, it reads and executes commands from~/.bashrc, if that file exists and is readable. It will not do this if invoked assh. The--norcoption may be used to inhibit this behavior, and the--rcfileoption may be used to force another file to be read, but rshd does not generally invoke the shell with those options or allow them to be specified.
4, non-interactive non-login shell
When running a shell scrip, etc.
Shell configuration files are not read.
Reference
🆀 I want to restore my computer environment to its initial state. (Ubuntu Linux 22.04)
🅐 To restore the environment to its initial state, change .bash_profile and .bashrc back to the following state and log in again.
.bash_profile
source ~/.bashrc
.bashrc
# If this variable is already set, skip the rest of the script
if [ -n "$BASHRC_LOADED" ]; then
return
fi
# Set the variable to indicate that the script has been loaded
BASHRC_LOADED=1
# ---
# ~/.bashrc: executed by bash(1) for non-login shells.
# see /usr/share/doc/bash/examples/startup-files (in the package bash-doc)
# for examples
# If not running interactively, don't do anything
case $- in
*i*) ;;
*) return;;
esac
# don't put duplicate lines or lines starting with space in the history.
# See bash(1) for more options
HISTCONTROL=ignoreboth
# append to the history file, don't overwrite it
shopt -s histappend
# for setting history length see HISTSIZE and HISTFILESIZE in bash(1)
HISTSIZE=1000
HISTFILESIZE=2000
# check the window size after each command and, if necessary,
# update the values of LINES and COLUMNS.
shopt -s checkwinsize
# If set, the pattern "**" used in a pathname expansion context will
# match all files and zero or more directories and subdirectories.
#shopt -s globstar
# make less more friendly for non-text input files, see lesspipe(1)
[ -x /usr/bin/lesspipe ] && eval "$(SHELL=/bin/sh lesspipe)"
# set variable identifying the chroot you work in (used in the prompt below)
if [ -z "${debian_chroot:-}" ] && [ -r /etc/debian_chroot ]; then
debian_chroot=$(cat /etc/debian_chroot)
fi
# set a fancy prompt (non-color, unless we know we "want" color)
case "$TERM" in
xterm-color|*-256color) color_prompt=yes;;
esac
# uncomment for a colored prompt, if the terminal has the capability; turned
# off by default to not distract the user: the focus in a terminal window
# should be on the output of commands, not on the prompt
#force_color_prompt=yes
if [ -n "$force_color_prompt" ]; then
if [ -x /usr/bin/tput ] && tput setaf 1 >&/dev/null; then
# We have color support; assume it's compliant with Ecma-48
# (ISO/IEC-6429). (Lack of such support is extremely rare, and such
# a case would tend to support setf rather than setaf.)
color_prompt=yes
else
color_prompt=
fi
fi
if [ "$color_prompt" = yes ]; then
PS1='${debian_chroot:+($debian_chroot)}\[\033[01;32m\]\u@\h\[\033[00m\]:\[\033[01;34m\]\w\[\033[00m\]\$ '
else
PS1='${debian_chroot:+($debian_chroot)}\u@\h:\w\$ '
fi
unset color_prompt force_color_prompt
# If this is an xterm set the title to user@host:dir
case "$TERM" in
xterm*|rxvt*)
PS1="\[\e]0;${debian_chroot:+($debian_chroot)}\u@\h: \w\a\]$PS1"
;;
*)
;;
esac
# enable color support of ls and also add handy aliases
if [ -x /usr/bin/dircolors ]; then
test -r ~/.dircolors && eval "$(dircolors -b ~/.dircolors)" || eval "$(dircolors -b)"
alias ls='ls --color=auto'
#alias dir='dir --color=auto'
#alias vdir='vdir --color=auto'
alias grep='grep --color=auto'
alias fgrep='fgrep --color=auto'
alias egrep='egrep --color=auto'
fi
# colored GCC warnings and errors
#export GCC_COLORS='error=01;31:warning=01;35:note=01;36:caret=01;32:locus=01:quote=01'
# some more ls aliases
alias ll='ls -alF'
alias la='ls -A'
alias l='ls -CF'
# Add an "alert" alias for long running commands. Use like so:
# sleep 10; alert
alias alert='notify-send --urgency=low -i "$([ $? = 0 ] && echo terminal || echo error)" "$(history|tail -n1|sed -e '\''s/^\s*[0-9]\+\s*//;s/[;&|]\s*alert$//'\'')"'
# Alias definitions.
# You may want to put all your additions into a separate file like
# ~/.bash_aliases, instead of adding them here directly.
# See /usr/share/doc/bash-doc/examples in the bash-doc package.
if [ -f ~/.bash_aliases ]; then
. ~/.bash_aliases
fi
# enable programmable completion features (you don't need to enable
# this, if it's already enabled in /etc/bash.bashrc and /etc/profile
# sources /etc/bash.bashrc).
if ! shopt -oq posix; then
if [ -f /usr/share/bash-completion/bash_completion ]; then
. /usr/share/bash-completion/bash_completion
elif [ -f /etc/bash_completion ]; then
. /etc/bash_completion
fi
fi
🆀 I want to restore my computer environment to its initial state. (CentOS 7)
🅐 The state of .bashrc and .bash_profile immediately after account creation are as follows, so to restore the environment to its initial state, restore the .bashrc and .bashr_profile to this state and login again.
.bash_profile
# .bash_profile
# Get the aliases and functions
if [ -f ~/.bashrc ]; then
. ~/.bashrc
fi
# User specific environment and startup programs
PATH=$PATH:$HOME/.local/bin:$HOME/bin
export PATH
.bashrc
# .bashrc
# Source global definitions
if [ -f /etc/bashrc ]; then
. /etc/bashrc
fi
# Uncomment the following line if you don't like systemctl's auto-paging feature:
# export SYSTEMD_PAGER=
# User specific aliases and functions
module load gcc