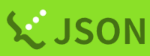How to Login to the Gateway node (The general analysis division)
Introduction
SSH connection is used for logging in to the general analysis division of the NIG supercomputer.
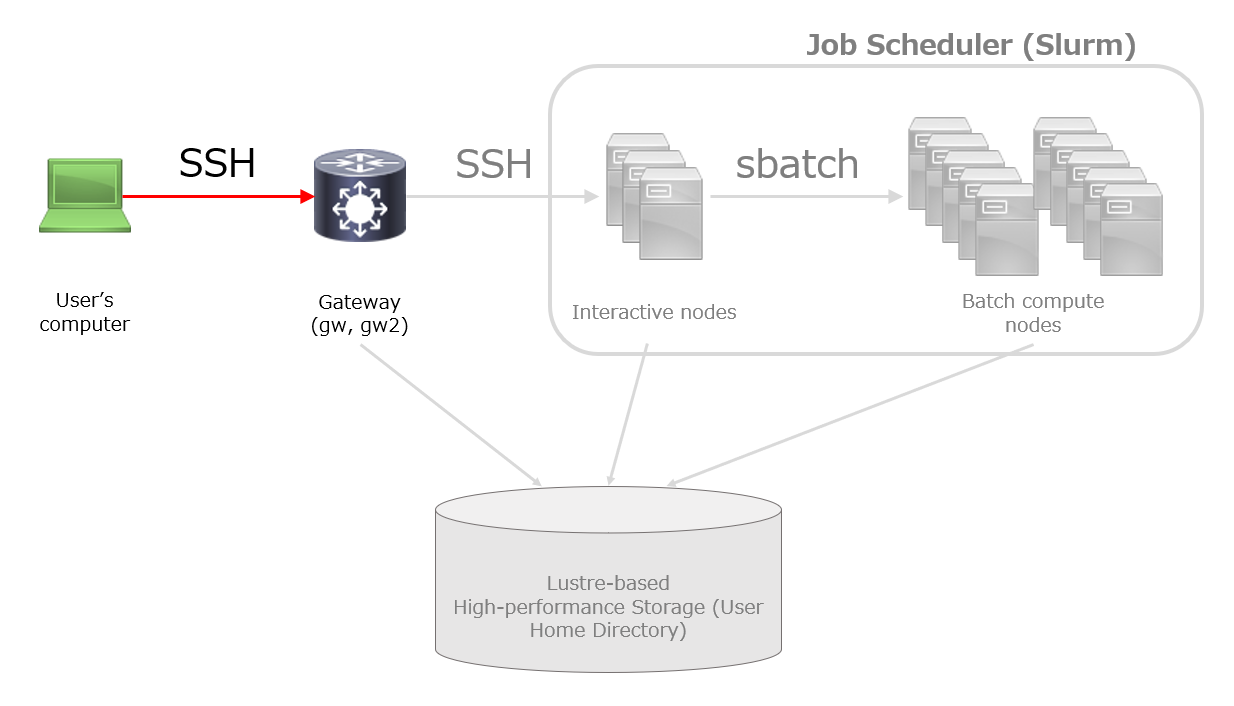
Preparation of user's computer
The general analysis division of NIG supercomputer can be used with a computer running a SSH client and a web browser. We recommend a Windows, Mac, or Linux computer with 16GB or more main memory.
- Mac and Linux computers can be accessed using a standard terminal emulator.
- Windows computers can be accessed using PowerShell SSH client or Windows Subsystem for Linux version 2 (WSL2), etc.
Gateway Node
There are two gateway nodes for the general analysis division of the NIG supercomputer.
gw.ddbj.nig.ac.jpgw2.ddbj.nig.ac.jp
Preparing to Log In to the Gateway node
The NIG supercomputer system uses public key authentication for SSH logins.
Generating a Public/Private Key Pair
Before logging in, you need to generate a public/private key pair on your own computer.
Please execute the following command from a terminal emulator on your local machine:
ssh-keygen -t ed25519 -f ~/.ssh/id_ed25519_nigsc-gw -C "nigsc-gw:you:2025-01-15"
- You will be prompted to enter a passphrase. This protects your private key if it is ever compromised.
- Replace you with your actual account name.
- The
-Coption is for adding a comment. - This command will generate a private and a public key under the
~/.ssh/directory.
For more detailed instructions on generating SSH public keys, refer to the following page:
Setting Up Your SSH Public Key
To access the NIG Supercomputer, you need to install your public key (generated on your local machine) on the system. Only the public key should be installed; do not send or upload your private key.
Normally, the public key would be registered through our account application system (Web UI). However, due to ongoing security enhancements, the system is currently being rebuilt.
Please contact our support desk and send your public key directly to the system administrator.
Once your public key has been installed, you can add or replace keys using the following command.
Assuming the currently registered public key is named ~/.ssh/id_ed25519.pub and the new one you would like to add as ~/.ssh/id_ed25519_nigsc-gw.pub, execute the following command in your terminal:
ssh-copy-id -f -i ~/.ssh/id_ed25519_nigsc-gw.pub -o IdentityFile=~/.ssh/id_ed25519 you@gw.ddbj.nig.ac.jp
Details of the command are as follows:
- The
-foption forces the addition of the key even if similar keys are already registered. - The
-ioption specifies the public key file to be added. - The
-ooption specifies the filename of the public key you have been using.
Note: To disable an old SSH key, please log in to the interactive node of the supercomputer and manually remove the corresponding public key from the ~/.ssh/authorized_keys file using a text editor.
For a detailed guide on how to install your SSH public key, please refer to the URL below:
How to log in to the Gateway node on the general analysis division with your account
- Open a terminal emulator and enter
ssh username@gatewaynodename. Then press enter. (The same way for the Windows PowerShell SSH client.)
$ ssh you@gw.ddbj.nig.ac.jp
or
$ ssh you@gw2.ddbj.nig.ac.jp
To explicitly specify the location of your private key, use the -i option followed by the path to the key.
ssh -i ~/.ssh/id_ed25519 you@gw.ddbj.nig.ac.jp
- Enter the passphrase for the SSH key pair(SSH public key and SSH secret key) and press enter in "Enter passphrase for key ...".
Enter "yes" to continue connecting ig the following message is displayed after entering the key passphrase.
Are you sure you want to continue connecting (yes/no)?
Execution example
You will see the following message means success on your display.
$ ssh you@gw.ddbj.nig.ac.jp
Enter passphrase for key '/home/you/.ssh/id_ed25519':
Welcome to Ubuntu 24.04.1 LTS (GNU/Linux 6.8.0-51-generic x86_64)
* Documentation: https://help.ubuntu.com
* Management: https://landscape.canonical.com
* Support: https://ubuntu.com/pro
System information as of Mon Apr 14 12:01:35 JST 2025
System load: 1.05 Processes: 1437
Usage of /: 7.6% of 878.15GB Users logged in: 50
Memory usage: 81% IPv4 address for enp65s0f1np1: █████████████
Swap usage: 16% IPv4 address for enp65s0f1np1: █████████████
Temperature: 73.0 C IPv4 address for enp65s0f1np1: █████████████
* Strictly confined Kubernetes makes edge and IoT secure. Learn how MicroK8s
just raised the bar for easy, resilient and secure K8s cluster deployment.
https://ubuntu.com/engage/secure-kubernetes-at-the-edge
Expanded Security Maintenance for Applications is not enabled.
4 updates can be applied immediately.
To see these additional updates run: apt list --upgradable
33 additional security updates can be applied with ESM Apps.
Learn more about enabling ESM Apps service at https://ubuntu.com/esm
The list of available updates is more than a week old.
To check for new updates run: sudo apt update
Last login: Fri Apr 11 10:20:50 2025 from ████████████
$
If it does not work, refer to FAQ.