SSH公開鍵登録の詳細(Windowsの場合)
🆀 最新バージョンのPowerShellをインストールする方法
🅐 Windowsに標準搭載されているPowerShellを最新バージョンにアップデートする方法をご説明します。
バージョンの確認方法: 詳細は本ページの「PowerShellのバージョンの確認方法」をご参照ください。
- 現在使用しているPowerShellのバージョンを確認するには
$PSVersionTableコマンドを実行してください。 - 最新バージョンを確認するには
winget search Microsoft.PowerShellコマンドを実行してください。
※最新バージョンではない場合には以下のような画面となります。
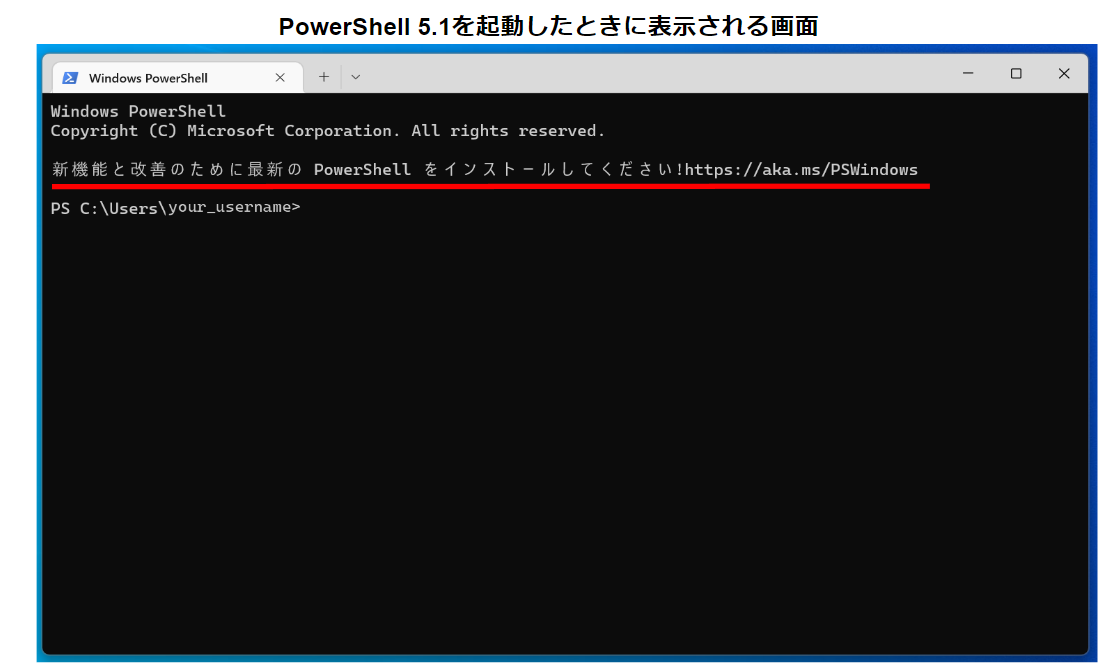
- インストール方法
PowerShellのコマンドプロンプトから、以下のコマンドを入力して、[Enter]キーを押します。
winget install --id Microsoft.Powershell --source winget
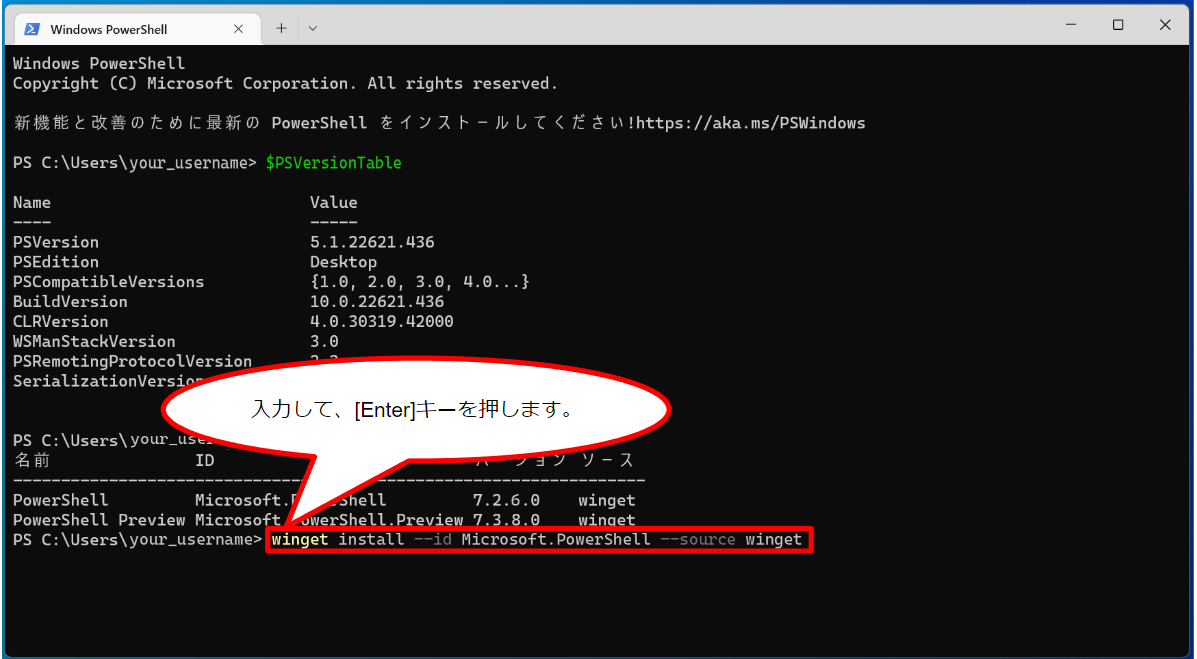
すると、インストールが開始されます。
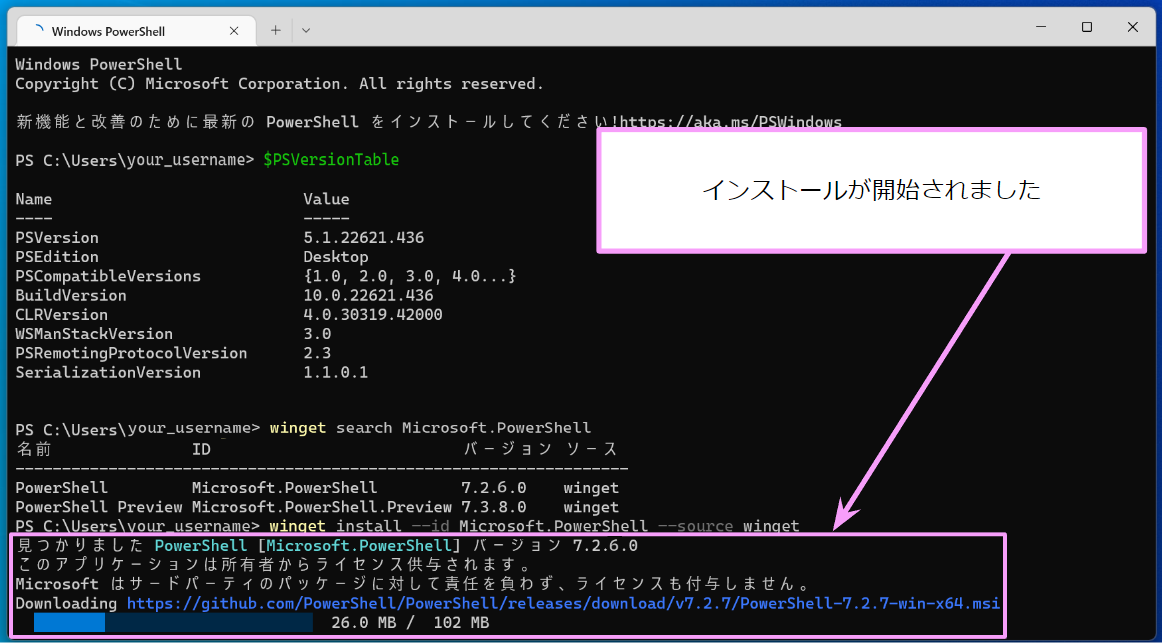
もしも以下の画面が表示された場合は、「はい」をクリックします。
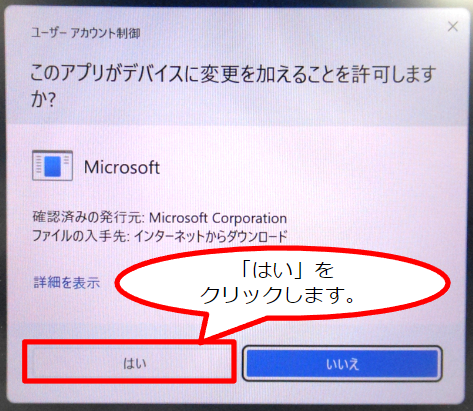
インストールが進み、以下のような画面が表示されます。この時点では、まだインストールしている最中です。インストール完了まであと少し待ちます。
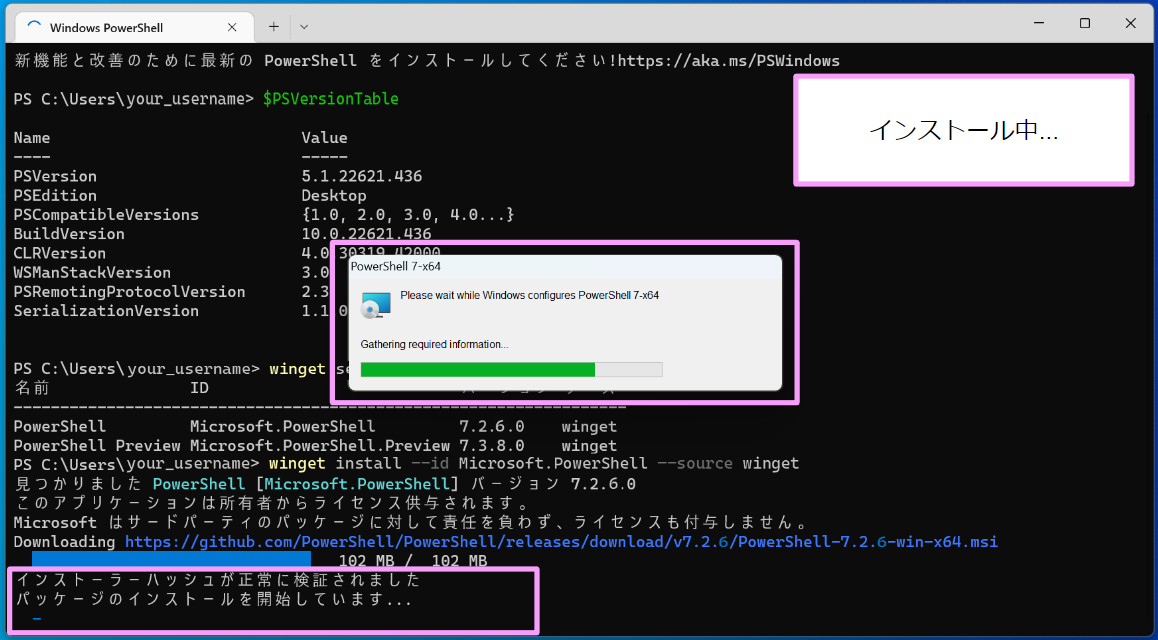
「インストールが完了しました」と表示されれば、インストール完了です。
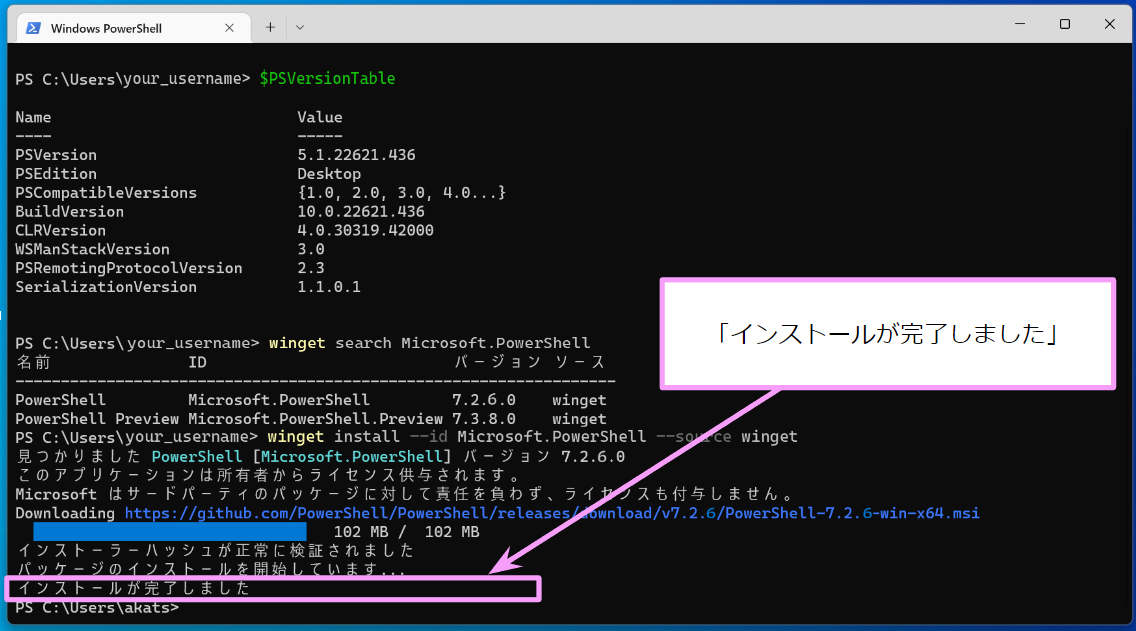
最新バージョンのPowerShellがユーザのWindows PCにインストールされました。
インストールが完了しましたので、インストールした最新バージョンのPowerShellを起動して動作確認を行います。
- 動作確認
最新バージョンのPowerShellを起動するにはpwshコマンドを用います。powershellコマンドを用いると古いバージョンのPowerShellが起動されてしまいます。🔗この事情については公式サイトの説明をご確認ください。
Windowsマークをクリックして、検索ボックスの中をクリックします。
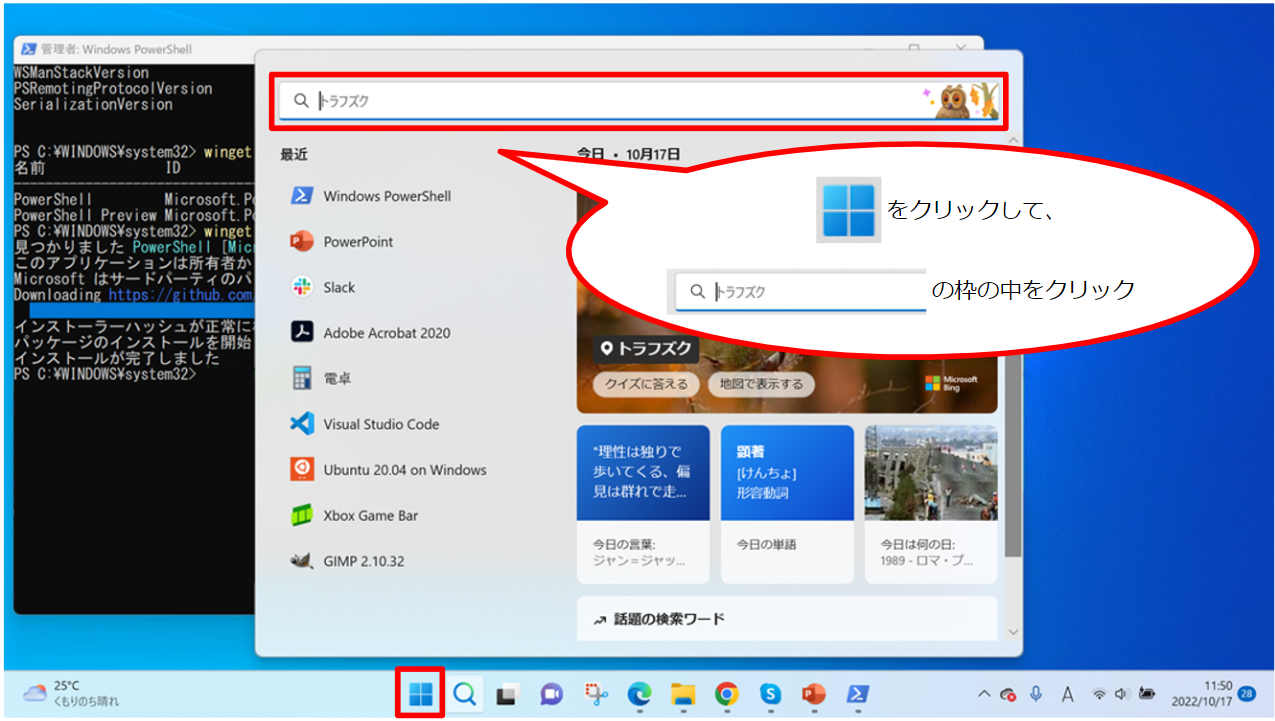
「pwsh」と入力します。
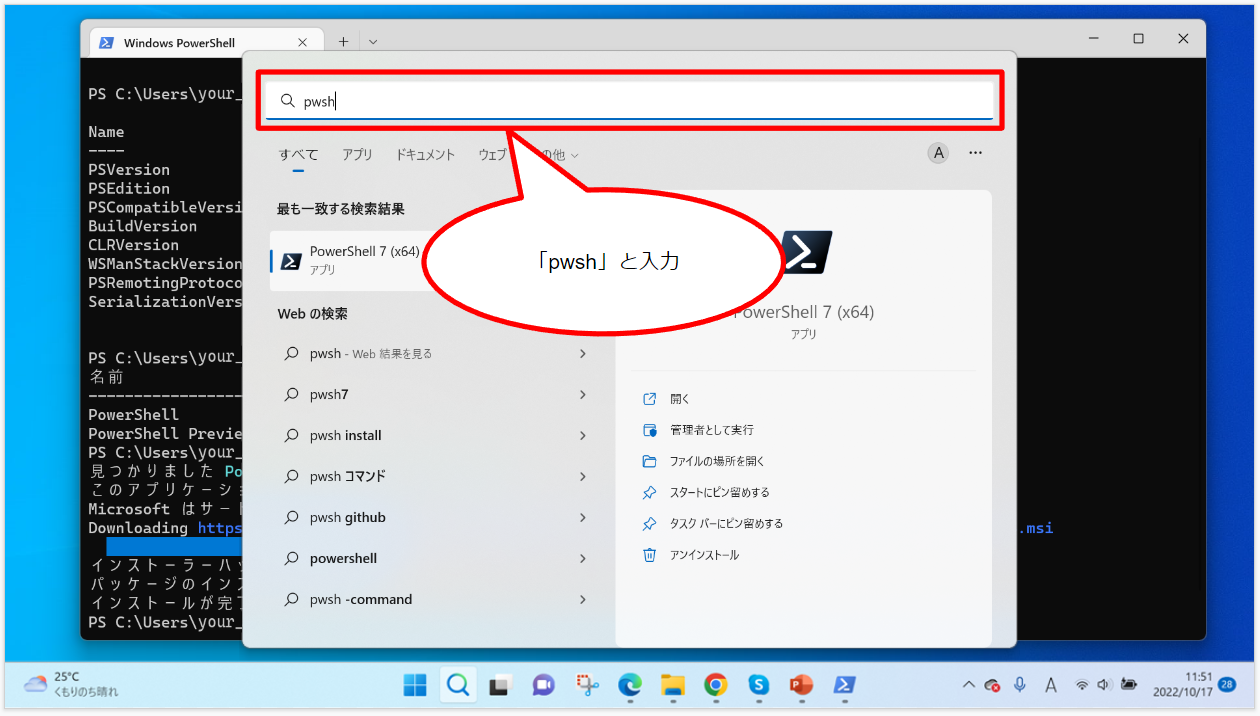
入力すると、「PowerShell 7 (x64)」の実行ファイルが検索結果に表示されますので、「開く」をクリックします。
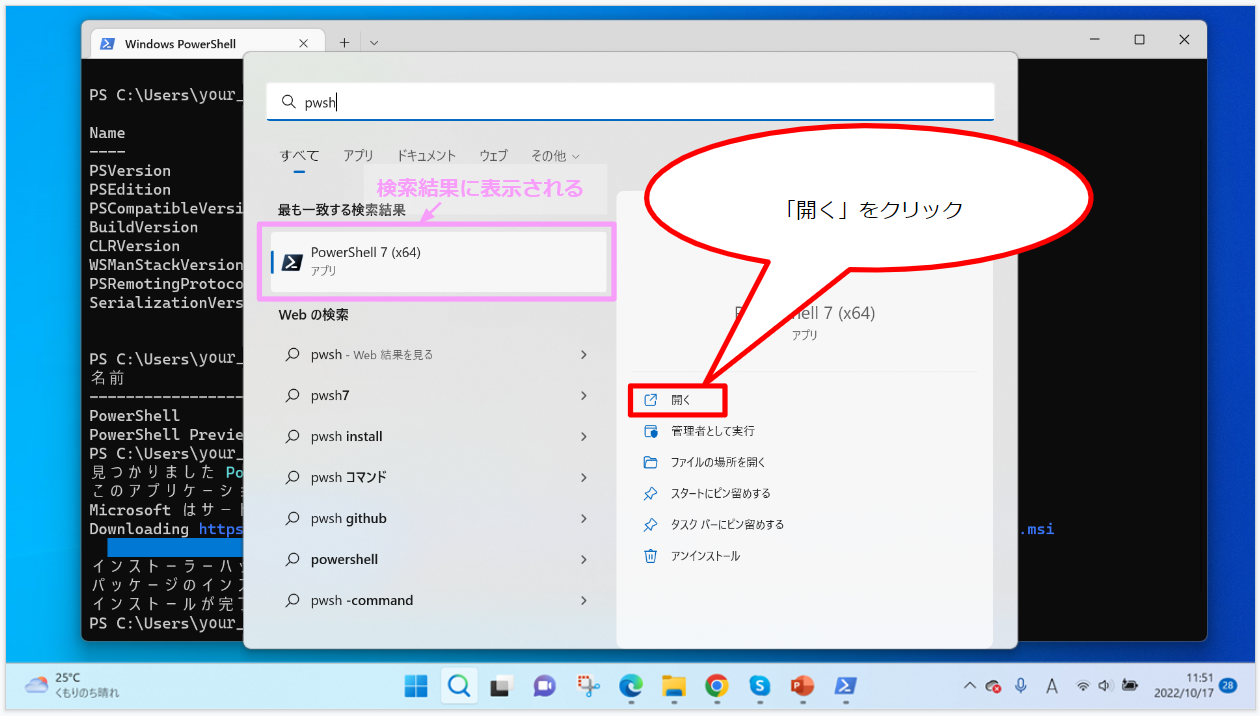
クリックすると、先ほどインストールした最新バージョンのPowerShellが起動します。
本ページでは、2022年10月19日時点の最新であるPowerShell 7.2.6をインストールしましたので、PowerShell 7.2.6が起動します。
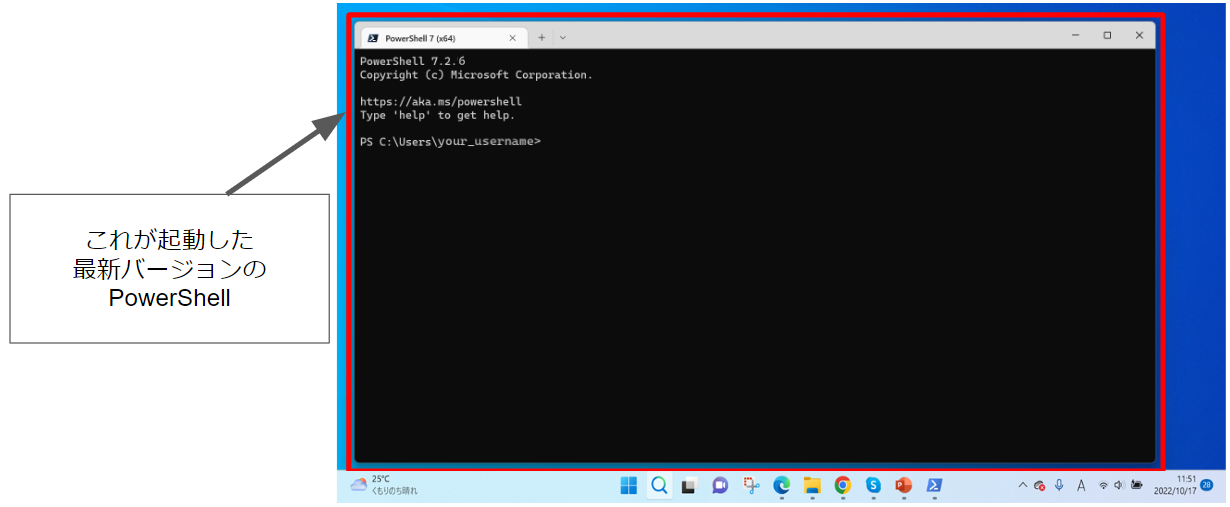
このとき、PowerShell 7.2.6の画面は、以下のように表示されます。
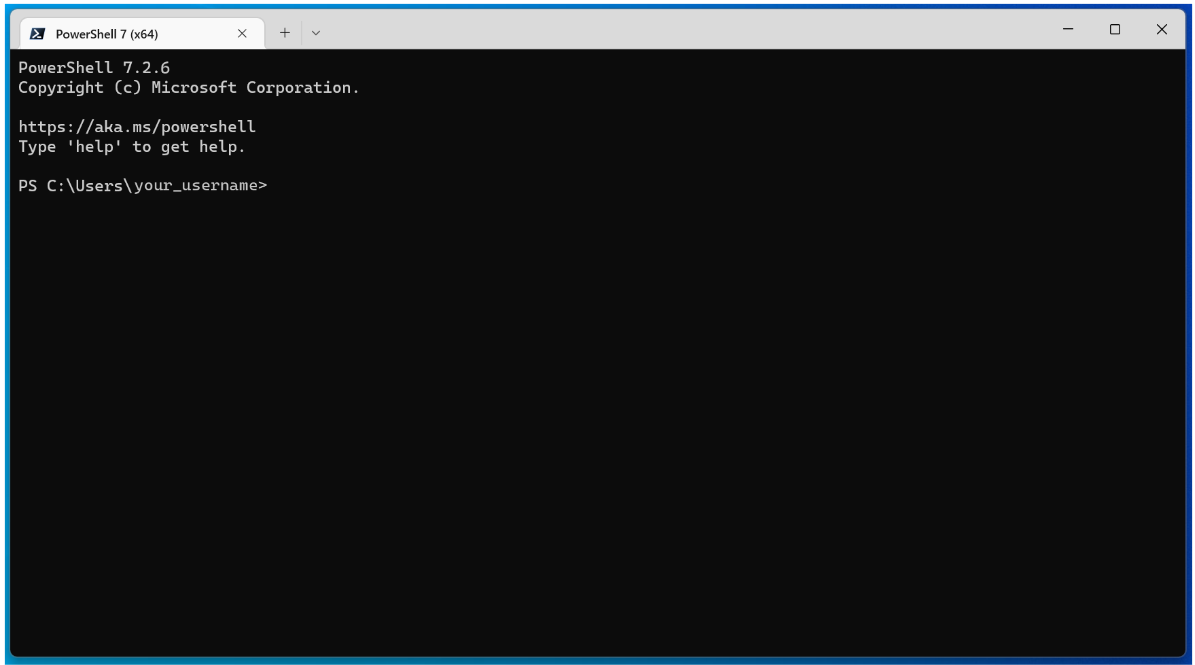
最新バージョンを起動したら、起動しているPowerShellが本当に最新バージョンかどうか確認します。確認するには$PSVersionTableコマンドを実行してください。以下の画面のように表示されていたら、最新バージョンが起動していることを示しています。
もし最新バージョンを起動した時に、画面に以下のメッセージが表示される場合は、さらに最新バージョンが発表されていますよと言われています。
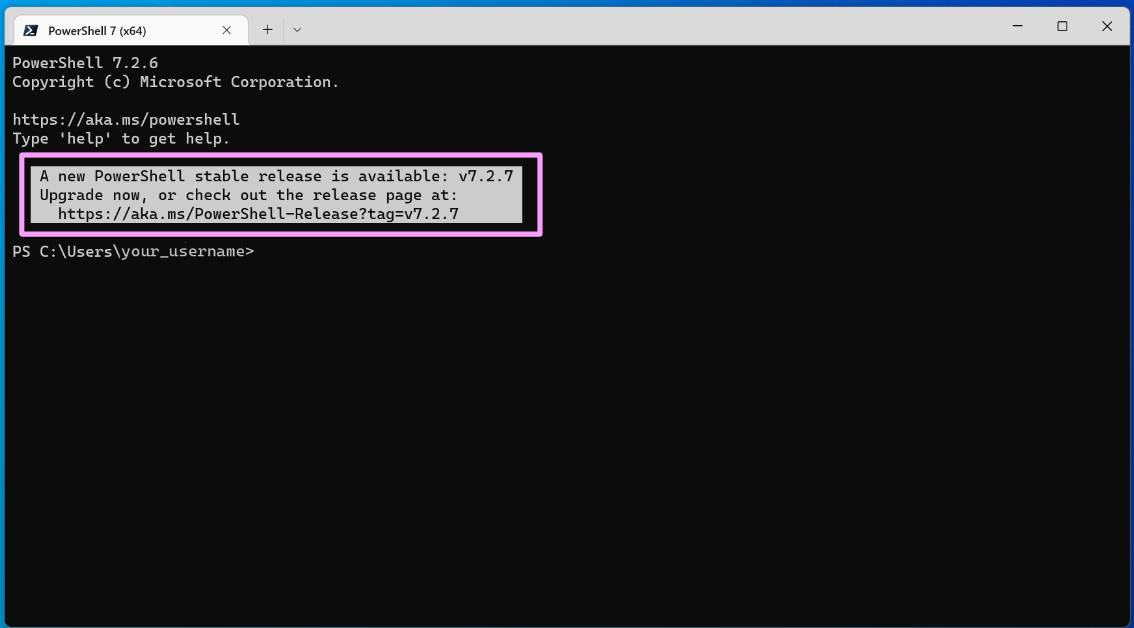
A new PowerShell stable release is available: v7.2.7
Upgrade now, or check out the release page at:
https://aka.ms/PowerShell-Release?tag=v7.2.7
今回インストールした最新バージョンよりも、さらに最新バージョンがリリースされると、Microsoftの公式WebサイトにあるGithubでは即時、実行ファイルがアップロードされてインストール可能な状態になりますが、wingetコマンドに最新バージョンが反映されるまでには時間差があるため、このようなメッセージが表示されます。
さらに最新バージョンへアップグレードする方法は、本ページ内にアップグレード方法の説明がありますので、ご参照ください。
📖 時間差について
- 2022年10月19日 この時点で最新の7.2.6をインストールした。
- 2022年10月20日 さらに最新の7.2.7がリリースされた。
- 2022年10月21日 確認したところGithubに実行ファイルがアップロードされていたが、まだ
wingetコマンドに反映されていない状態であった。 - 2022年10月26日
winget search Microsoft.PowerShellコマンドを実行したところ、最新バージョンが更新されており、7.2.7が最新であると表示された。
📖 確認したMicrosoftの公式WebサイトにあるGithubのURL: 🔗https://github.com/PowerShell/PowerShell/releases/
- 参考資料
- 🔗microsoft公式Webサイト「WindowsへのPowerShellのインストール」
- 🔗microsoft公式Webサイト「Windows PowerShell 5.1 と PowerShell 7.x の相違点」
🆀 PowerShell を起動したいのですが、どのようにしたらよいでしょうか。
🅐 まず、検索ボックスに“powershell”と入力します。
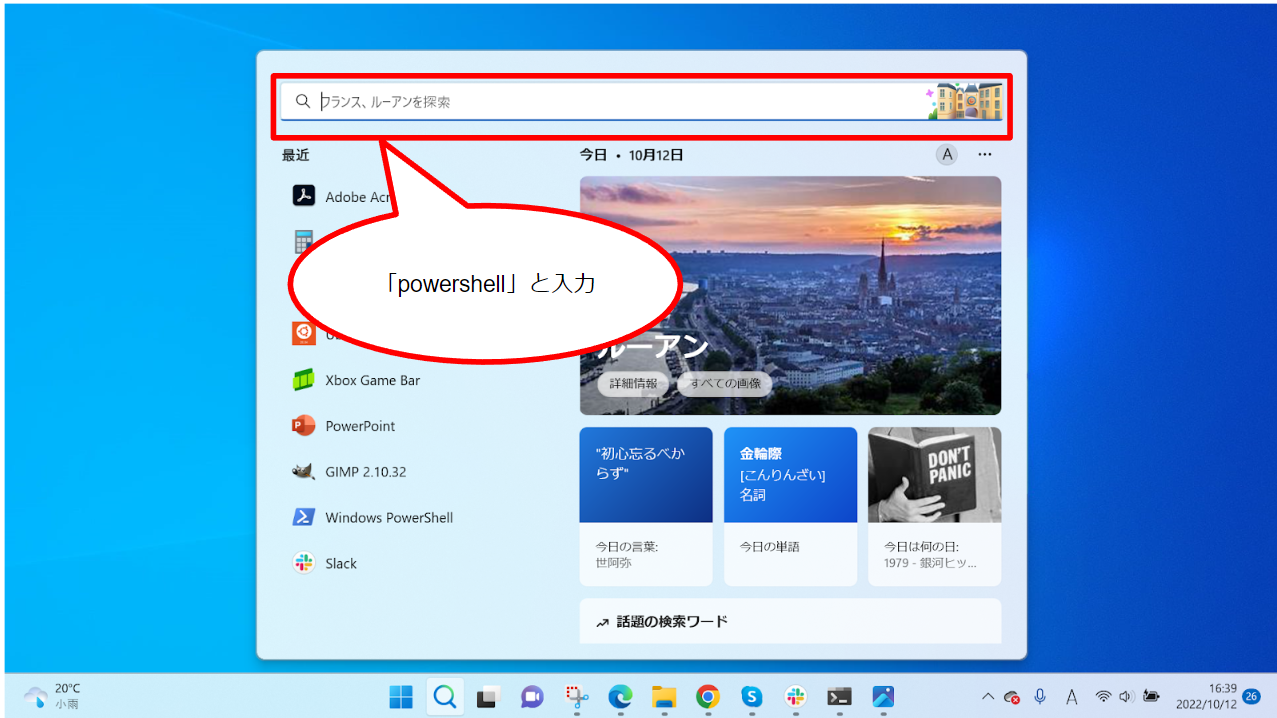
入力すると、以下のように画面が表示されます。
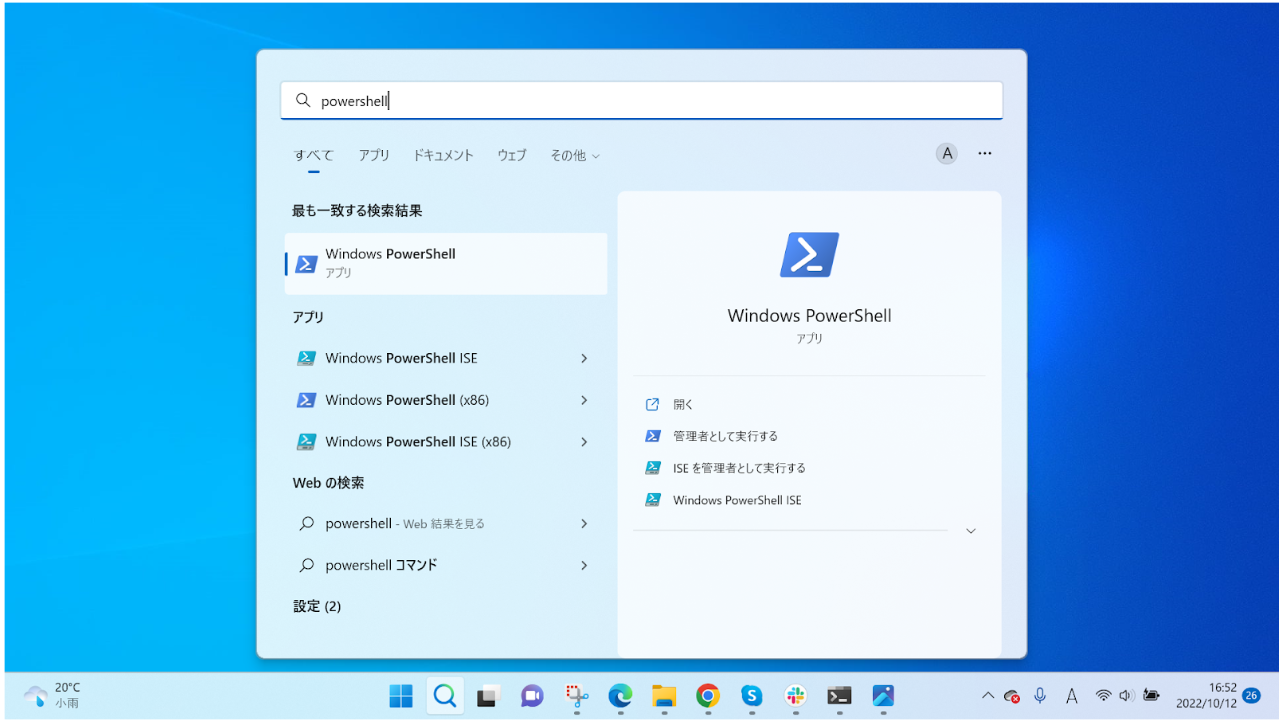
「開く」をクリックします。
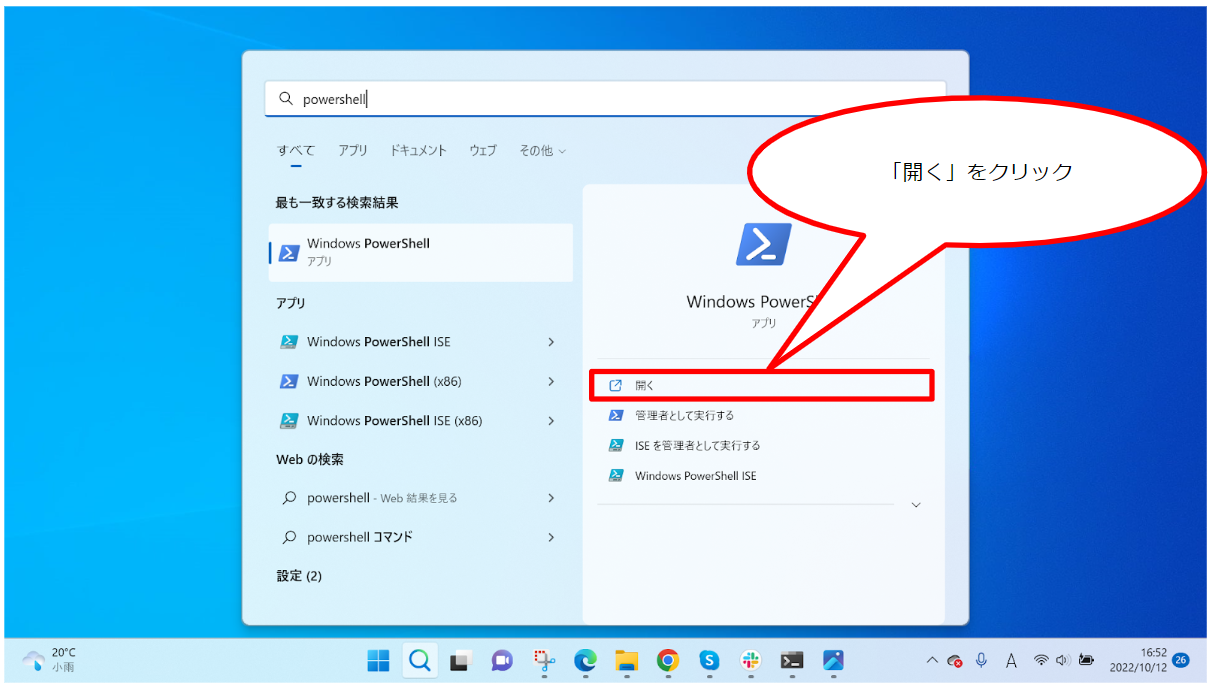
クリックすると、PowerShellが起動します。
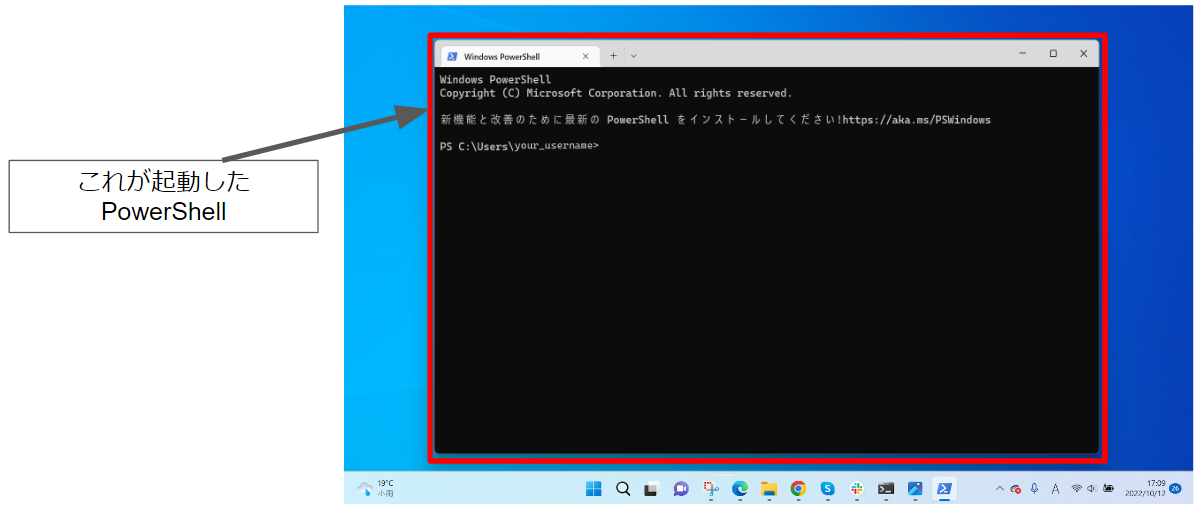
🆀 PowerShellのバージョンを確認したいのですが、どのようにしたらよいでしょうか。
🅐
- 現在インストールされているPowerShellのバージョンの確認方法
以下のコマンドを入力して、[Enter]キーを押します。
$PSVersionTable
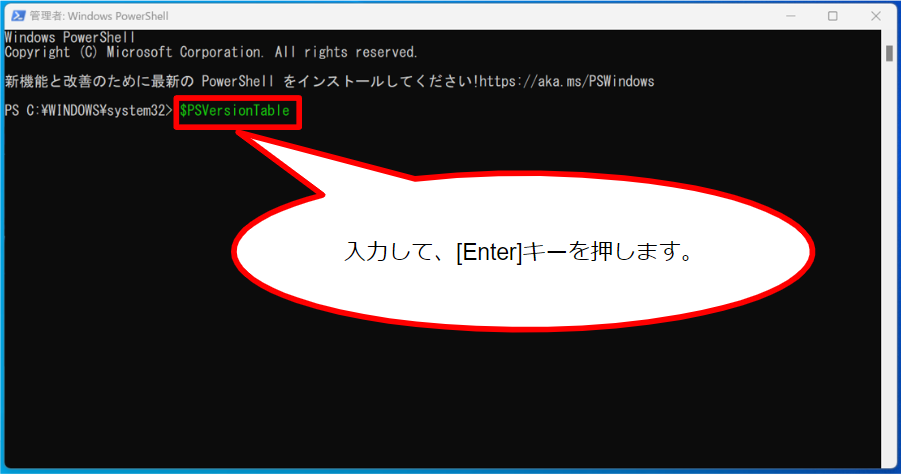
すると、以下のようにバージョンが表示されます。
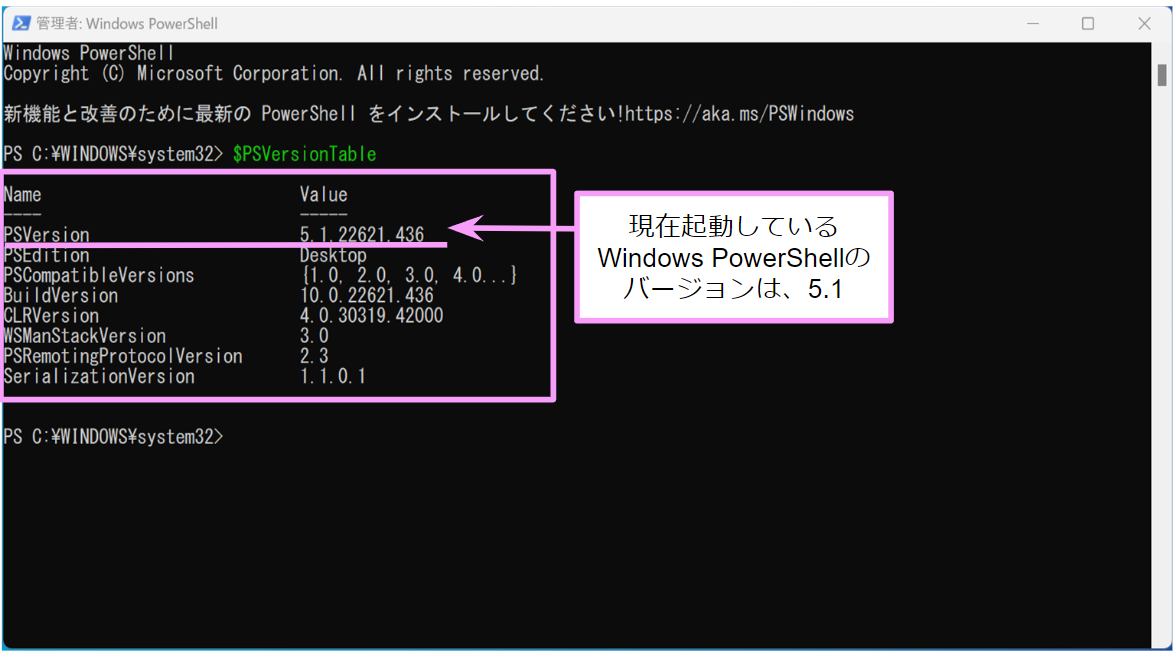
- 公開されている最新バージョンの確認方法
以下のコマンドを入力して、[Enter]キーを押します。
winget search Microsoft.PowerShell
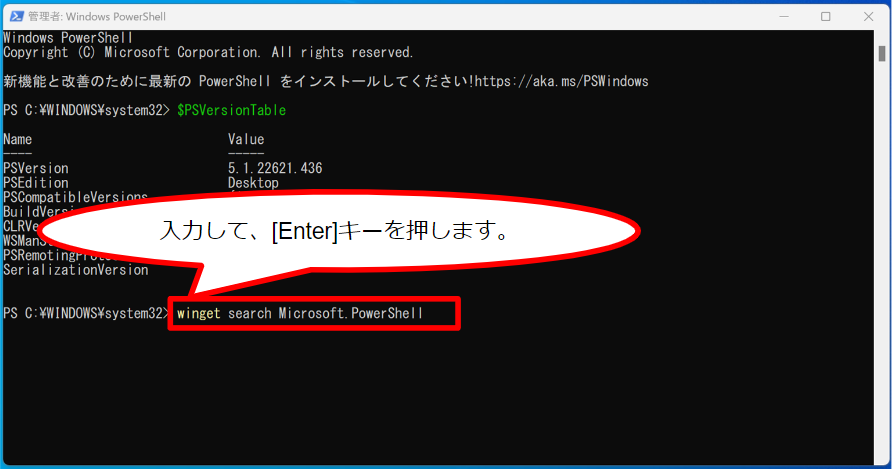
すると、検索が開始されます。
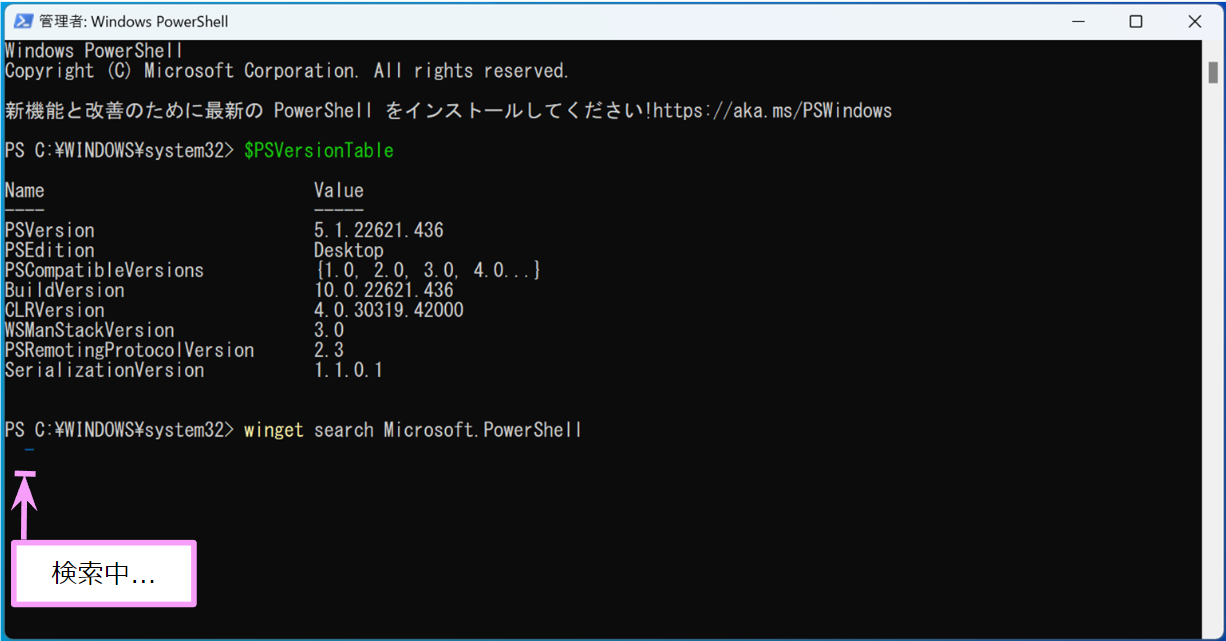
検索が完了すると、インストール可能なバージョンの一覧が表示されます。
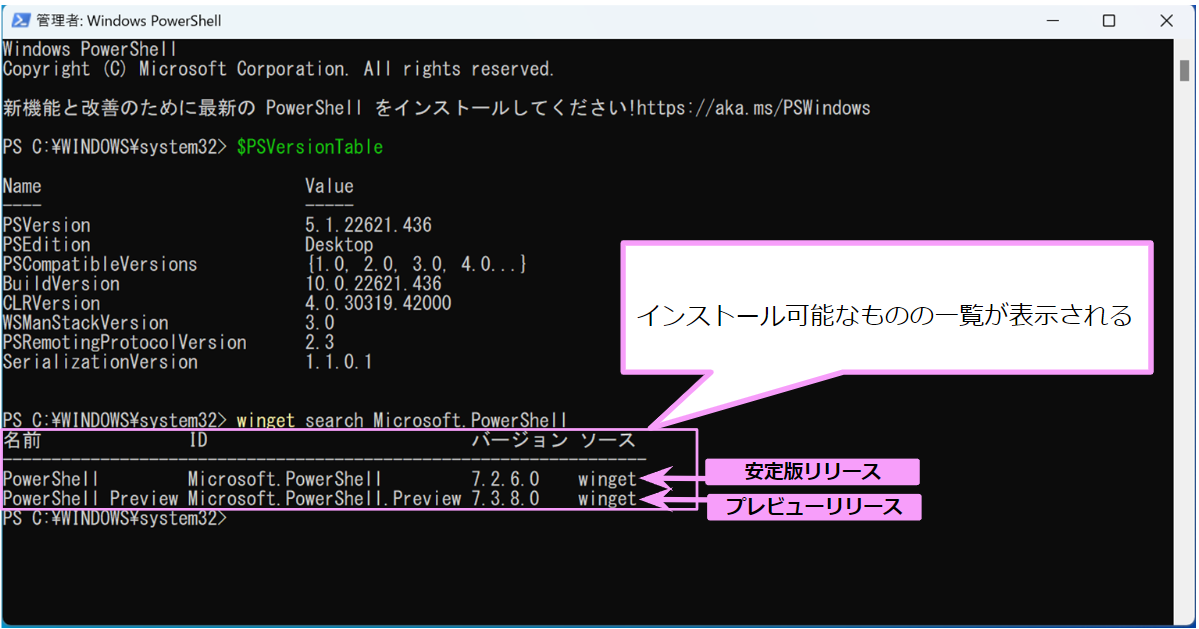
インストールする時は、正式にリリースされている安定版リリースをインストールします。末尾に'.Preview'がついていない方です。
🆀 最新バージョンのPowerShellをインストールしたのに、A new PowerShell stable release is availableというメッセージが表示されてしまいます。
🅐 以下のコマンドを入力して、[Enter]キーを押し、さらに最新バージョンへアップグレードします。wingetコマンドにまだ反映されていないため、Githubのページにあるスクリプトから直接取得します。
Invoke-Expression "& { $(irm https://aka.ms/install-powershell.ps1) } -UseMSI"
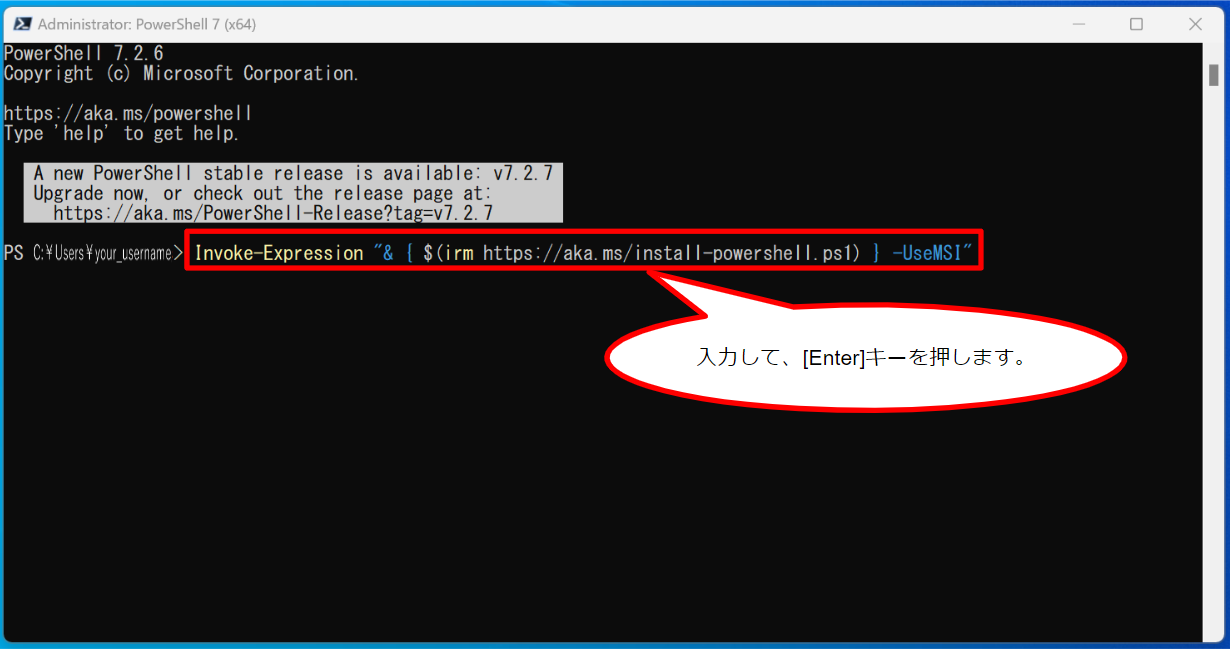
「Next」をクリックします。
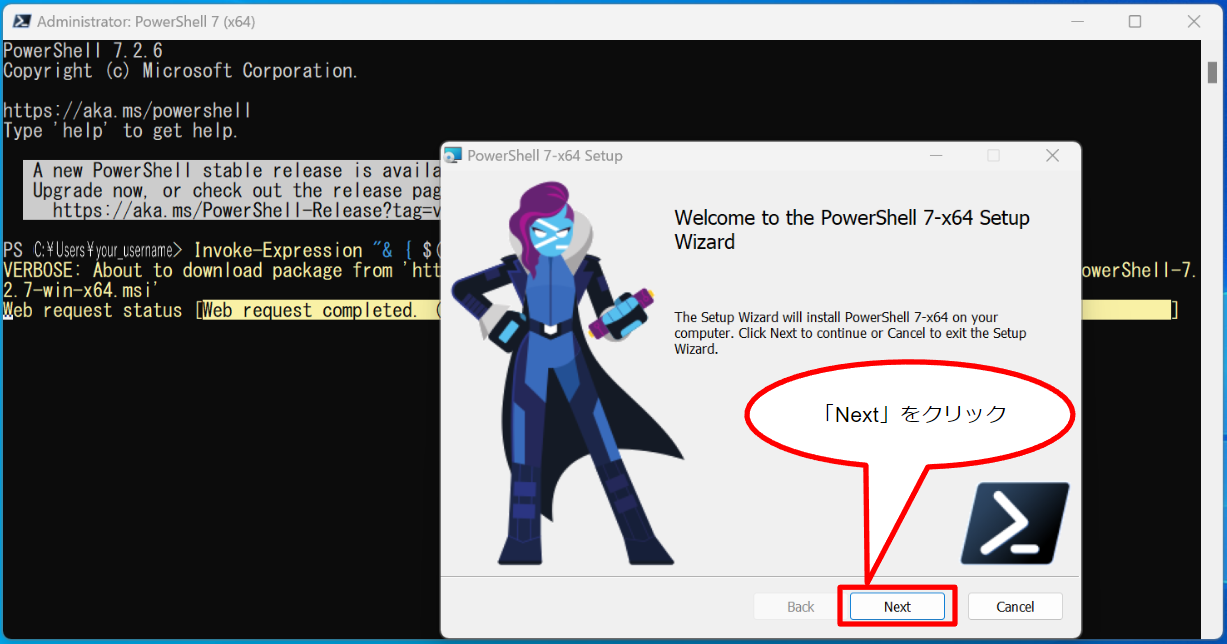
「Next」をクリックします。
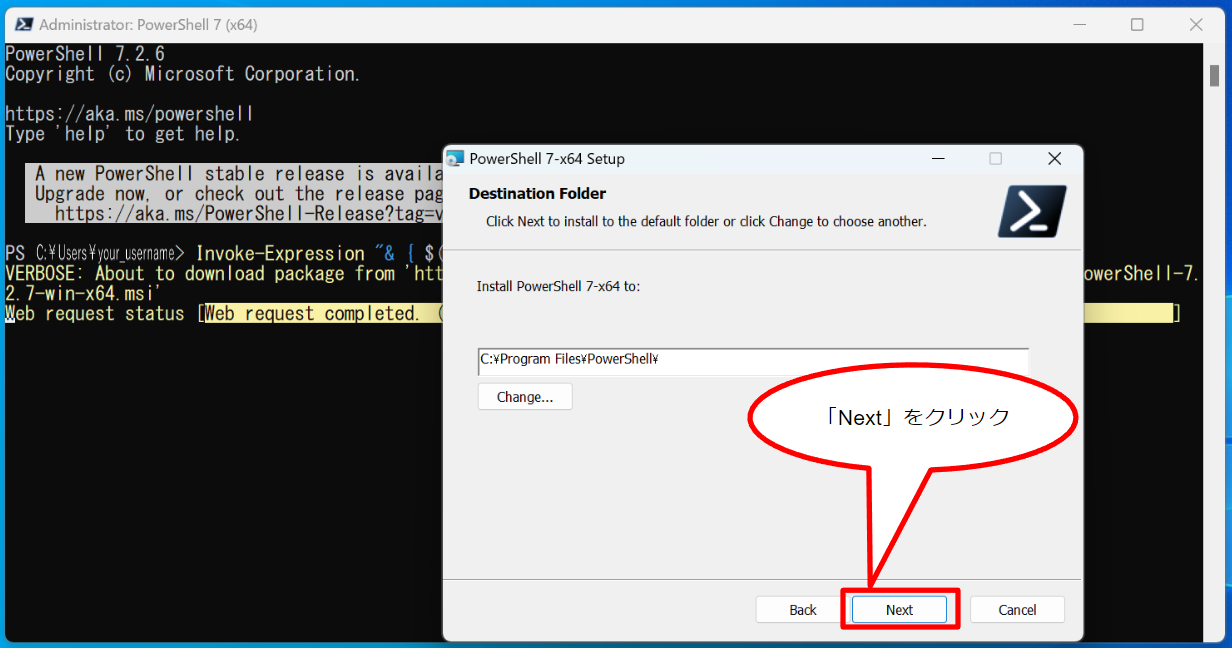
チェックボックスの上2つにチェックが入っていることを確認してください。初めからチェックされている状態で表示されますが、もし入っていない場合は、チェックをつけてください。それから、「Next」をクリックします。
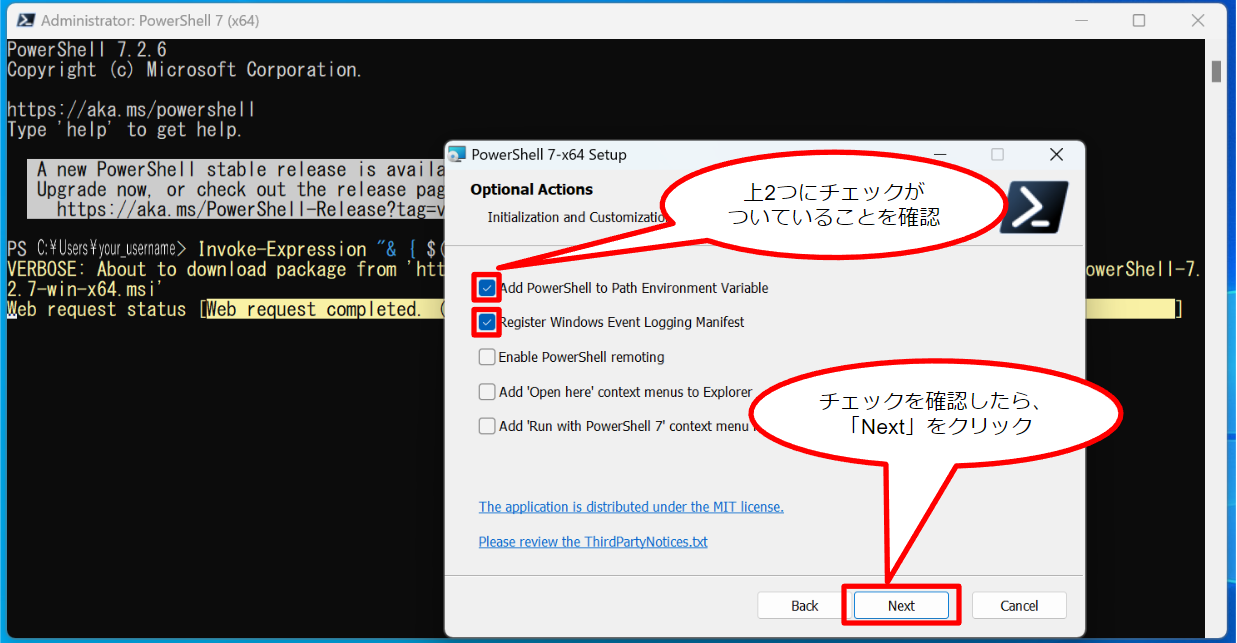
チェックボ��ックスに両方ともチェックが入っていることを確認してください。初めからチェックされている状態で表示されますが、もし入っていない場合は、チェックをつけてください。それから、「Next」をクリックします。
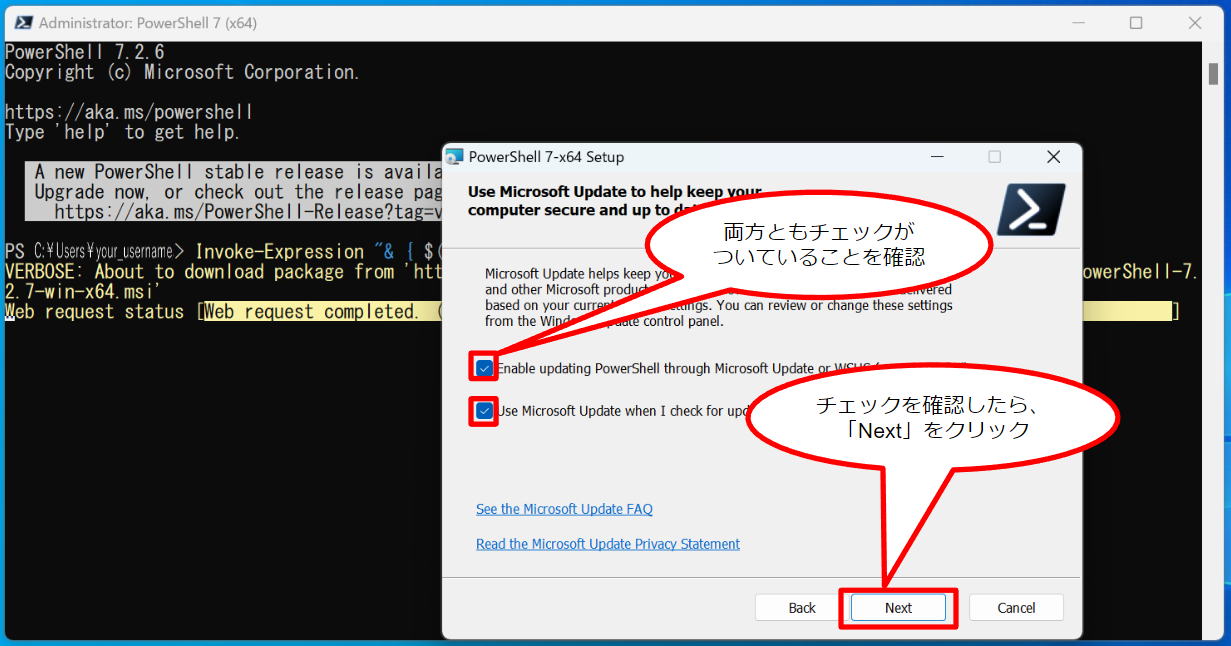
「Install」をクリックします。
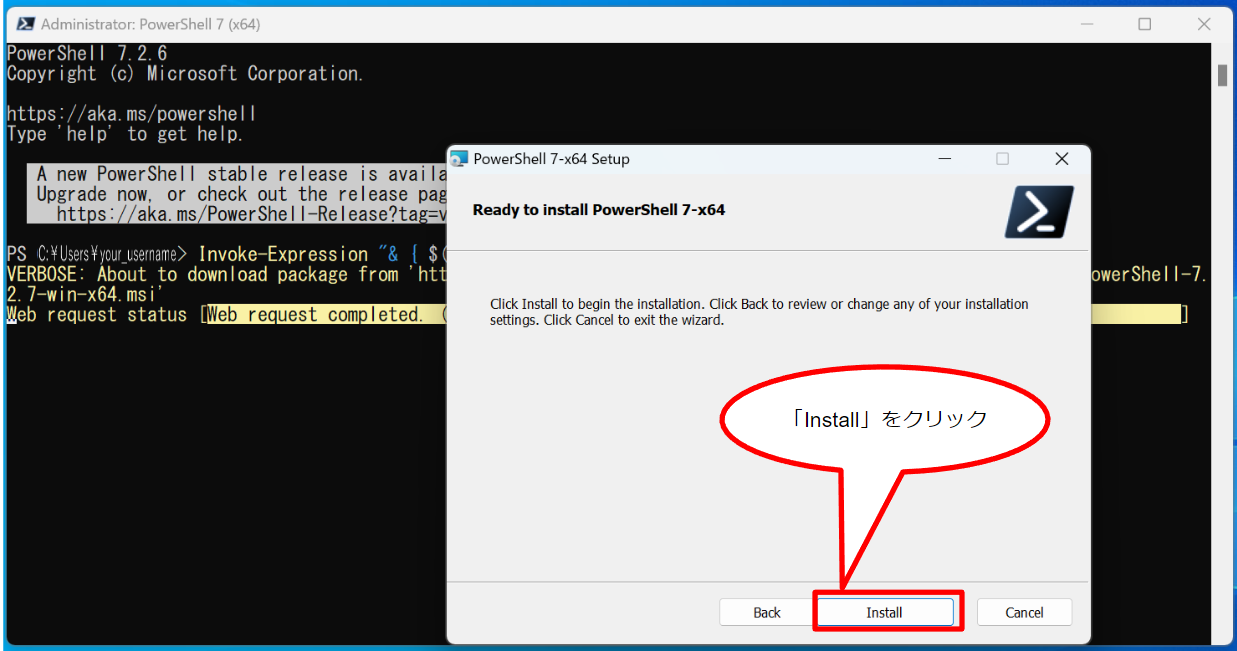
すると、インストールが開始され、以下の画面が表示されます。上の行のボタンが選択されていることを確認して、「OK」をクリックします。
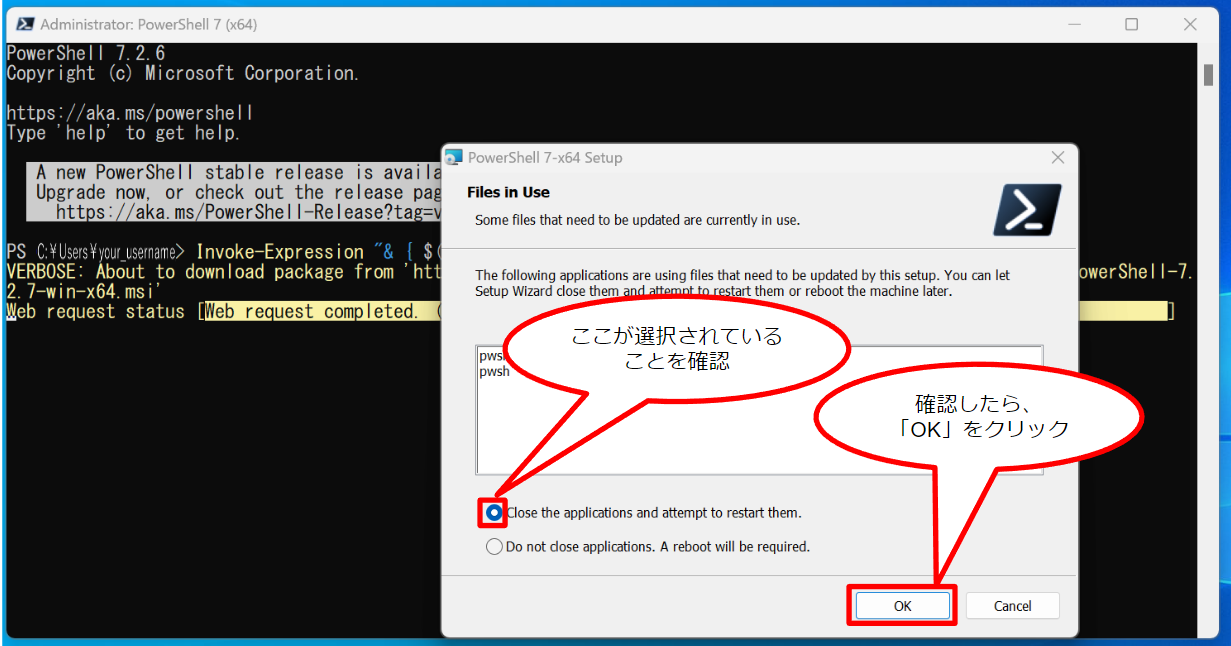
すると、起動していたPowerShell 7.2.6が自動的に閉じられて、以下の画像のように、「PowerShell 7-x64 Setup」のウィンドウだけが開かれている状態になり、インストールが始まります。
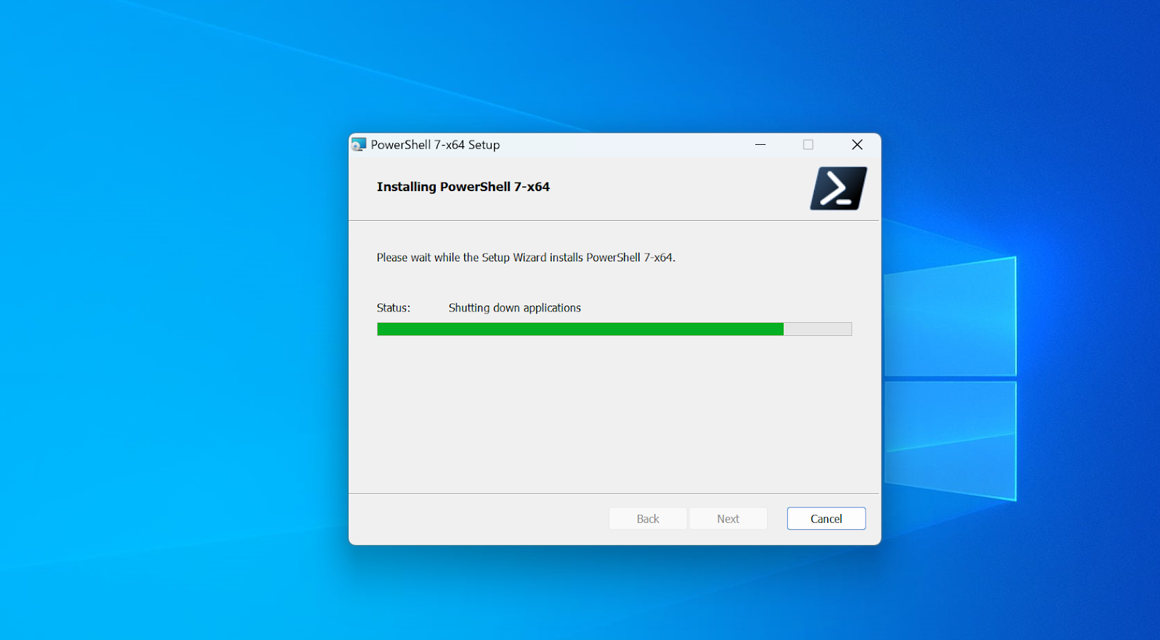
「OK」をクリックします。
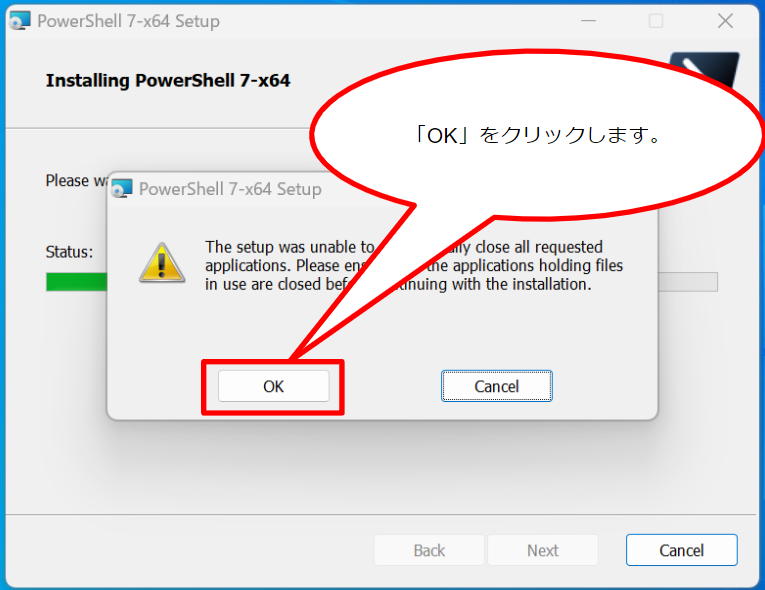
「Launch PowerShell」のチェックボックスにチェックを入れて、「Finish」をクリックします。チェックを入れると自動で再起動されます。
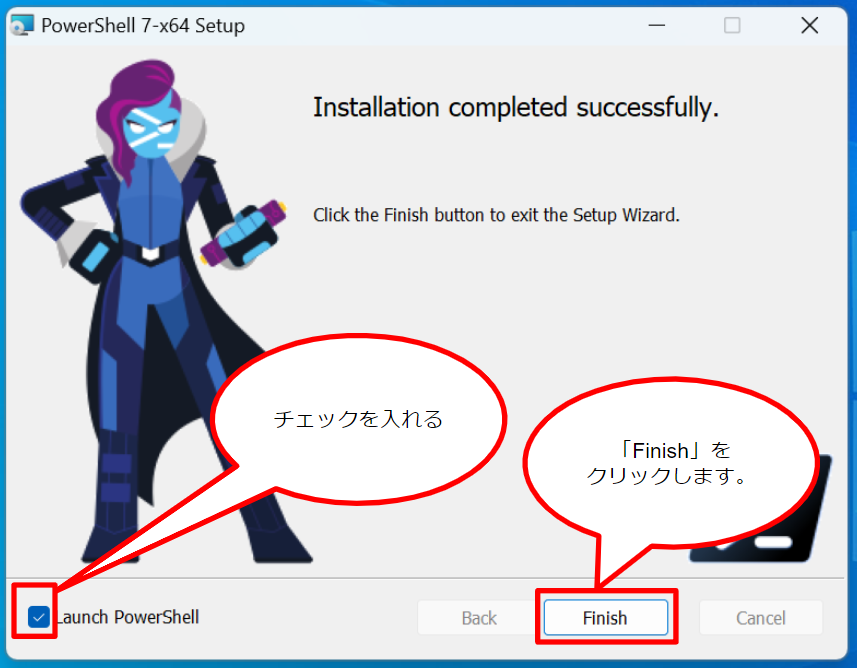
PowerShell 7.2.7が自動で起動します。起動す��ると以下のような画面が表示されます。
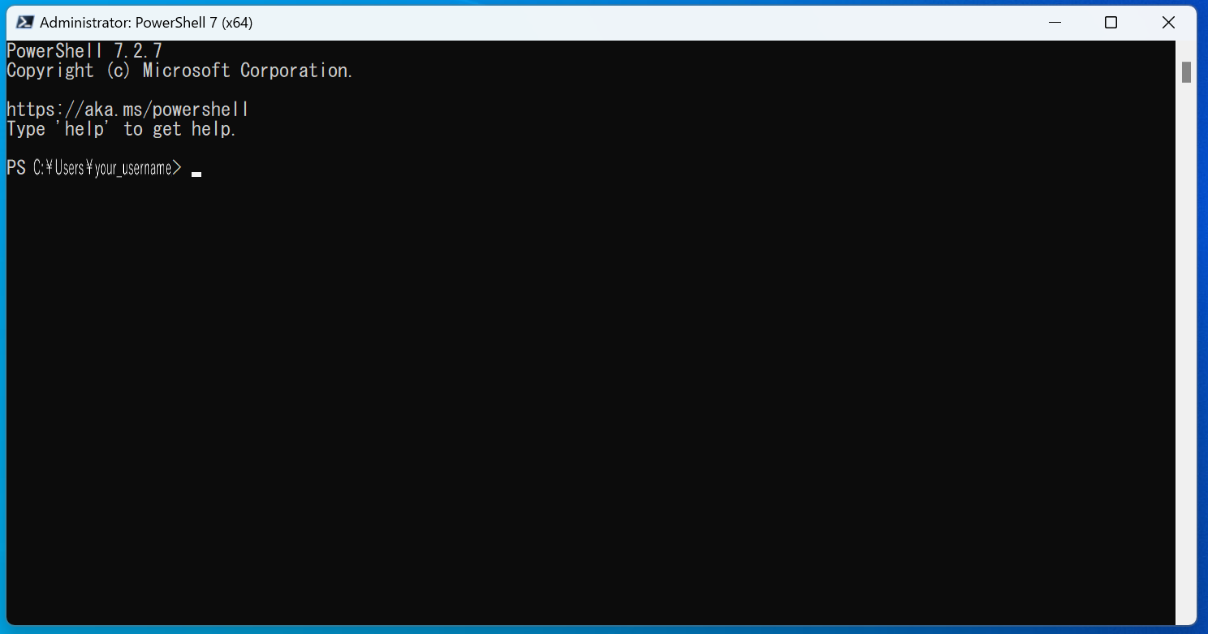
起動しましたら、以下のコマンドを入力して、[Enter]キーを押します。
$PSVersionTable
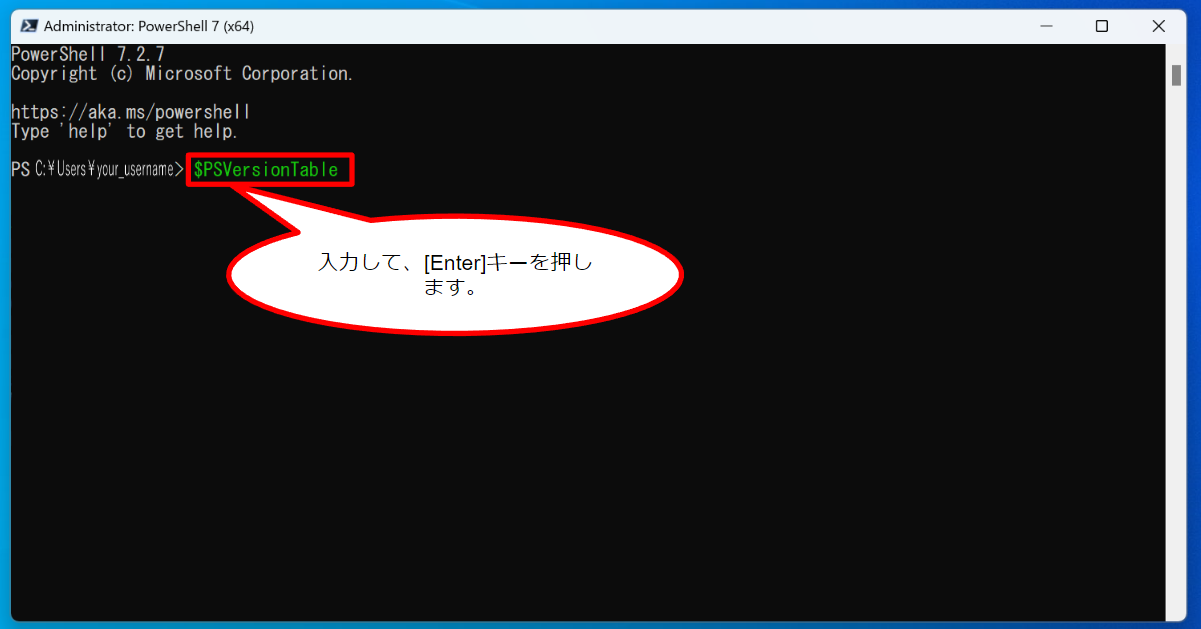
すると、現在起動しているWindows PowerShellのバージョンは、7.2.7と表示されます。
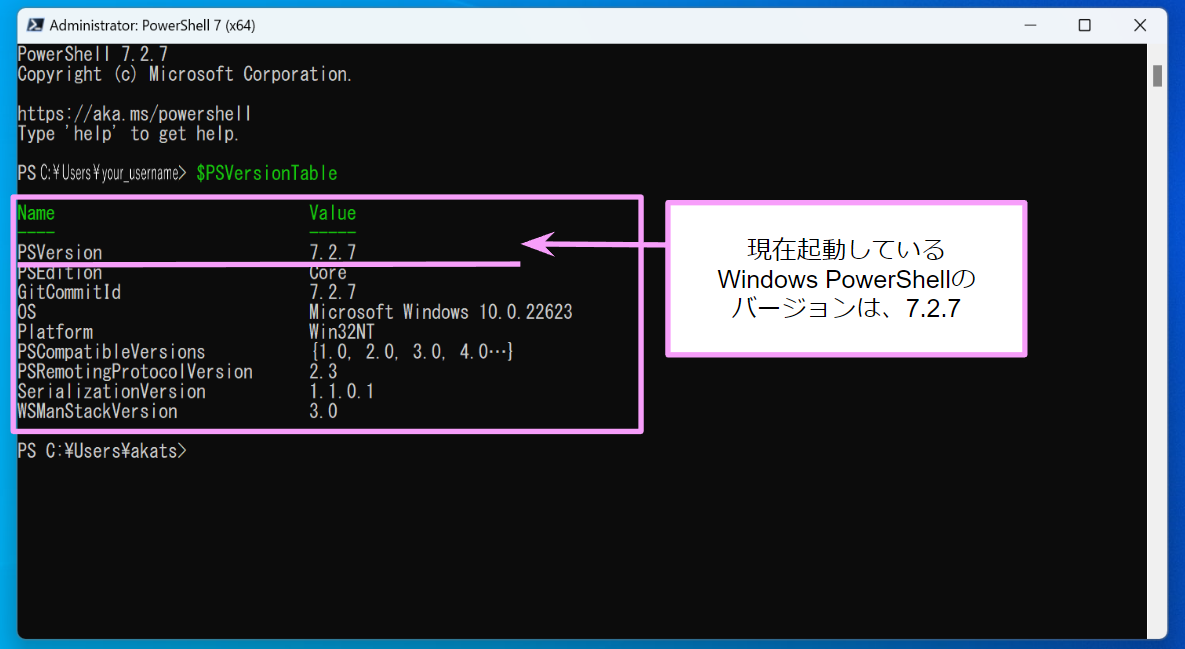
この表示により、本当にPowerShell 7.2.7がインストールされていることが確認できました。
さらに最新のPowerShellのインストールが完了しました。
🆀 PowerShell 5.1と7.2.6の主な違いはありますか。
🅐 デフォルトの場合、以下のような違いがあります。
- 実行ファイルの保存場所
PowerShell 5.1
C:\Windows\SysWOW64\WindowsPowerShell\v1.0\powershell.exe
PowerShell 7.2.6
C:\Program Files\PowerShell\7\pwsh.exe
- 実行ファイル名
PowerShell 5.1
powershell.exe
PowerShell 7.2.6
pwsh.exe
PowerShell 7.2.6では、実行ファイル名がpwsh.exeという名前でインストールされているため、PowerShellを検索するときは、”powershell”ではなく”pwsh”と入力して検索します。
詳細は🔗Microsoft公式Webサイトの「Windows PowerShell 5.1 と PowerShell 7.x の相違点」のページをご参照ください。
🆀 wingetによるインストールについての詳細が知りたいです。
🅐 microsoft公式Webサイトにある「WindowsへのPowerShellのインストール」のページをご参照ください。🔗ここをクリックすると、そのページに移動できます。