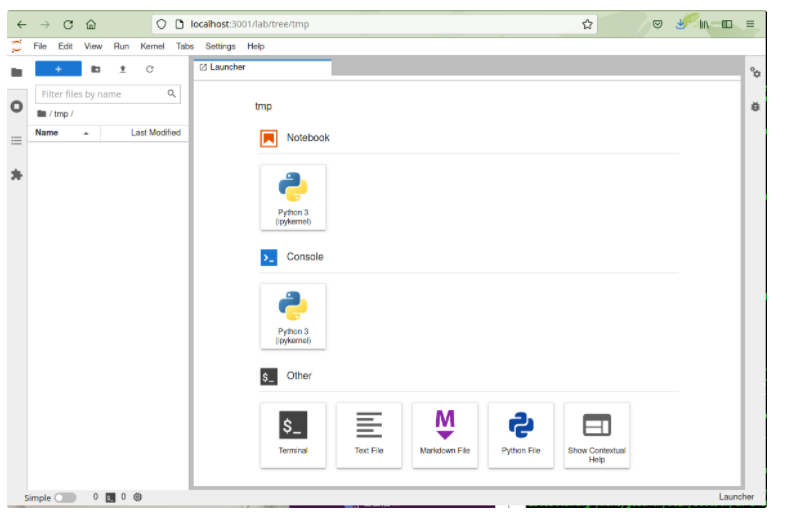Jupyter Lab
Jupyter Lab was implemented based on Jupyter Notebook. Jupyter Lab provides better usability and supports extensions. You need to install it to use. Follow the instruction below.
Jupyter Lab Installation
You need to install conda before installation. Refer to How to use Python.
You can install Jupyter Lab with conda.
$ conda install -c conda-forge jupyterlab
Launch Jupyter Lab
Identify the node where you have launched Jupyter Lab. Note that the interactive node where you do qlogin varies each time because the job scheduler controls it according to load status.
(login node) $ hostname
at139
Confirm the port you want to use for Jupyter Lab is not used.
$ netstat -an|grep 8888
Set password for Jupyter Lab.
$ jupyter server --generate-config
Writing default config to: /lustre7/home/user/.jupyter/jupyter_server_config.py
$ jupyter server password
Enter password:
Verify password:
[JupyterPasswordApp] Wrote hashed password to /lustre7/home/user/.jupyter/jupyter_server_config.json
Then launch Jupyter Lab. You can specify the port which you confirmed is exclusive above, but you need to check the assigned port from the standard output.
$ jupyter lab --no-browser --port=8888 --ip=`hostname`
[I 2024-03-19 10:22:38.636 ServerApp] Serving notebooks from local directory: /lustre7/home/user
[I 2024-03-19 10:22:38.636 ServerApp] Jupyter Server 2.12.5 is running at:
[I 2024-03-19 10:22:38.636 ServerApp] http://at083:8888/lab
[I 2024-03-19 10:22:38.636 ServerApp] http://127.0.0.1:8888/lab
Once it launched, the prompt is not returned. Use Ctrl-C to terminate.
Alternative: Launch Jupyter Lab with Job scheduler
Set password for Jupyter Lab
$ jupyter server --generate-config
Writing default config to: /lustre7/home/user/.jupyter/jupyter_server_config.py
$ jupyter server password
Enter password:
Verify password:
[JupyterPasswordApp] Wrote hashed password to /lustre7/home/user/.jupyter/jupyter_server_config.json
You need to prepare a job script for launching Jupyter Lab. You can use an arbitrary port, but you need to check the assigned port from the log.
$ cat jupyter_lab
#!/bin/bash
#$ -cwd
#$ -V
#$ -l short
#$ -l s_vmem=16G
#$ -l mem_req=16G
#$ -N user_jupyter_lab
#$ -S /bin/bash
source ${HOME}/miniconda3/etc/profile.d/conda.sh
conda activate py312
jupyter lab --no-browser --port=8888 --ip=`hostname`
conda deactivate
Submit a job
$ qsub jupyter_lab
Confirm the node where the job is running. This example shows at083 is being usued for the job.
$ qstat
job-ID prior name user state submit/start at queue jclass slots ja-task-ID
------------------------------------------------------------------------------------------------------------------------------------------------
25675539 0.25013 QLOGIN user r 03/13/2024 21:29:33 login.q@at137 1
25675545 0.25000 user_jupyt user r 03/13/2024 21:45:20 short.q@at083 1
Check the port that has been assigned from the log
$ grep -A1 running user_jupyter_lab.e25683453
[I 2024-03-19 10:42:03.438 ServerApp] Jupyter Server 2.12.5 is running at:
[I 2024-03-19 10:42:03.439 ServerApp] http://at084:28888/lab
SSH Port Forwarding
Set up port forwarding on the Jupyter_client node where you want to use Jupyter Lab.
Once you run it, the prompt won't return. To terminate it use Ctrl-C.
$ ssh -i ~/.ssh/my_id_rsa -L 18888:at139:8888 <user>@gw.ddbj.nig.ac.jp
Enter passphrase for key '/home/user/.ssh/my_id_rsa':
The L option should be set as follows:
-L <(1)>:<(2)>:<(3)>
-
Jupyter_clientport -
Jupyter Lab Host Name
-
Jupyter Lab Port Specified
Access Jupyter Lab
Open your web browser and access the following
http://localhost:18888/
You are requested to enter your password, and so you enter yours.
After the authentication Jupyter Lab is available.
Launch Python from Jupyter Lab with Job scheduler
You can submit a Python job from Console or Terminal in Jupyter Lab.
In case you use Console, you have to prepend '!' to the command.
!qsub launch_python.sh
Terminate Jupyter Lab
Click Menu->Shut Down in Jupyter Lab.