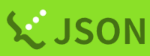RStudio Serverの使い方
RStudio Server環境のユーザ環境での利用方法
RStudio ServerはWebサーバベースのRStudio環境(IDE)です。 ここでは、Rstudio serverの遺伝研スパコン内での環境起動方法について説明します。RStudio ServerはRStudio Desktopと異なり、 主にサーバ上で動作するサーバアプリケーションであり、RStudio Server全体をcondaで管理することは難しいです。この為、ここでは Singularityコンテナを使用したRStudio Serverのインタラクティブノード上での利用環境構築手順について示します。
Rocker Projectについて
Rocker Projectは、RStudio Serverの統合環境をコンテナとして提供しており、 以下のようなコンテナイメージをメンテナンス、配布してくれています。
| イメージ | 内容 |
|---|---|
| r-ver | 安定版のRとソースビルドツール |
| rstudio | r-verにRStudioを追加 |
| tidyverse | RStudioにtidyverseとdevtoolsを追加 |
| verse | tidyverseに対してtexなどの文書作成パッケージを追加 |
| geospatial | verseに対して地理情報のライブラリを追加 |
Rocker Project(RStudio, tidyverse, verse, geospatial)の記事
ただし、日本語対応はしていません。
ここではこの中のtidyverseイメージを利用して一般ユーザが利用可能なRStudio Server環境を作成する手順について示します。 本記事は、Rocker Projectの Singularity - Run RStudio Server containers by Singularity.の 記事を参考に記述しています。手順としては
- Rocker Image(Dockeer Image)のSingularityへのインポート
- インタラクティブノード上でのSingularityコンテナの起動とrserverの環境設定
- 遺伝研外からのRStudio Serverへの接続手段の設定(ssh ポートフォワード)
について説明していきます。
Rocker Imageのインポート
Rocker Projectのイメージは、Dockerイメージで公開されていますが、以下の手順でSingularityのSIFイメージとして 遺伝研スパコンのインタラクティブノード上でインポートします。 インポートするコンテナのバージョンは個別に選択があると思いますので、以下のページを参照して、利用するバージョンを検討してください。
本記事ではtidyverseのバージョン4.3.2のイメージを取得する手順で作業しています。
yxxxx@at139:~$ singularity pull docker://rocker/tidyverse:4.3.2
INFO: Converting OCI blobs to SIF format
INFO: Starting build...
Getting image source signatures
Copying blob 29202e855b20 done |
Copying blob a998f010f689 done |
Copying blob 7399f890cfd2 done |
Copying blob 7de617cf658e done |
Copying blob fbf9b9f7ca08 done |
Copying blob a263a473d212 done |
Copying blob 28289462b4e5 done |
Copying blob 5a3aa1d8d631 done |
Copying blob 7f68ff0993bc done |
Copying config 5d0ac9d306 done |
Writing manifest to image destination
2024/02/27 08:49:19 info unpack layer: sha256:29202e855b2021a2d7f92800619ed5f5e8ac402e267cfbb3d29a791feb13c1ee
2024/02/27 08:49:22 info unpack layer: sha256:a263a473d2122c219c4d0988bc2c71d7f4f597e35e198887d6b43e0f0b941cb1
2024/02/27 08:49:22 info unpack layer: sha256:a998f010f6892dd4833a8fe8ed59604cd12d99e659afeb0ad7f12719e3e49cba
2024/02/27 08:49:36 info unpack layer: sha256:7399f890cfd26c7458f0e31b19d8eb3ff7fc2e903f7da6197f1fe38b944cb2c0
2024/02/27 08:49:36 info unpack layer: sha256:7de617cf658e8cc1d679d27349668a858bfb1cc3770af56085f5fa679262eaf3
2024/02/27 08:49:37 info unpack layer: sha256:fbf9b9f7ca08fae4f9367922267a4822e2434c777f9df00e7a8b296351fe2ec4
2024/02/27 08:50:00 info unpack layer: sha256:28289462b4e59939ad0606d1c61dd47e03b920fbd9c7a882b78e2b82ed7d69de
2024/02/27 08:50:00 info unpack layer: sha256:5a3aa1d8d63111815e1a09776f60274dd214c2dfc1547f751bd7631c5c87b205
2024/02/27 08:50:00 info unpack layer: sha256:7f68ff0993bc8d9fd0ecde58fd3fa4a76921c1a7a84e711dcfa4fd6101f43e5e
INFO: Creating SIF file...
カレントディレクトリの下に、sifの拡張子がついたイメージファイルができていることを確認します。
yxxxx@at139:~$ ls -l *sif
-rwxr-xr-x 1 yxxxx xxxxx 800317440 Feb 27 08:50 tidyverse_4.3.2.sif
インタラクティブノード上でのSingularityコンテナの起動
インタラクティブノード上でインポートしたSingularityイメージを以下の手順で起動します。
ホームディレクトリの配下のディレクトリのどこかにrunディレクトリと、var/libをマウントする為のディレクトリ を作成します。また、DB設定ファイルを作成します。ここではDBとしてsqliteを利用しています。
yxxxx@at139:~/rstudio$ mkdir -p run var-lib-rstudio-server
yxxxx@at139:~/rstudio$ printf 'provider=sqlite\ndirectory=/var/lib/rstudio-server\n' > database.conf
yxxxx@at139:~/rstudio$ ls
database.conf run tidyverse_4.3.2.sif var-lib-rstudio-server
以下の手順で、自分がqloginでログインしたインタラクティブノードのIPアドレスを特定しておきます。
yxxxx@at139:~/rstudio$ ip a |grep ib
8: ibp161s0: <BROADCAST,MULTICAST,UP,LOWER_UP> mtu 1500 qdisc mq state UP group default qlen 256
link/infiniband 00:00:04:c1:fe:80:00:00:00:00:00:00:1c:34:da:03:00:64:6f:0c brd 00:ff:ff:ff:ff:12:40:1b:ff:ff:00:00:00:00:00:00:ff:ff:ff:ff
inet 172.19.aaa.bbb/20 brd 172.19.15.255 scope global ibp161s0
上記では、172.19.aaa.bbbをメモしておきます。
インタラクティブノード上で、singularity execコマンドを以下のように投入します。この時、指定しているオプション の意味は以下のようになります。また、バックグラウンド動作はしないのでプロンプトは返ってきません。RStudio Serverを動作させている間はウィンドウは占有されます。
PASSWORD='xxxxxx'RStudio Serverの認証画面で利用するパスワードを記述します。--bindコンテナ内から参照させるホームディレクトリ上のディレクトリの対応を指定します。 ここでは、コンテナ内の/runと/var/lib/rstudio-serverディレクトリと、設定ファイルの/etc/rstudio/database.confを対応付けています。
また、rserverのオプションとして指定しているのは以下になります。
--www-address:ここでは、上記で確認したインタラクティブノードのIPアドレスを指定します。--server-user:ここでは、コンテナ内のサーバプロセスのユーザと、環境のユーザの対応を取ります。自分のユーザ名を指定します。--auth-none=0:ユーザ認証を有効にします。念のためのセキュリティとして設定します。--auth-pam-helper-path=pam-helper:auth-pam-helperを指定します。
PASSWORD='xxxxxx' singularity exec --bind run:/run,var-lib-rstudio-server:/var/lib/rstudio-server,database.conf:/etc/rstudio/database.conf tidyverse_4.3.2.sif /usr/lib/rstudio-server/bin/rserver --auth-none=0 --auth-pam-helper-path=pam-helper --server-user=yxxxx --www-address=172.19.aaa.bbb
TTY detected. Printing informational message about logging configuration. Logging configuration loaded from '/etc/rstudio/logging.conf'. Logging to 'syslog'.
また、この時、以下のエラーメッセージが出力されて起動できない場合は、利用しようとしたTCPポートを同じインタラクティブノード上で利用しているユーザが既にいます。
2024-02-27T02:23:29.108062Z [rserver] ERROR system error 98 (Address already in use); OCCURRED AT rstudio::core::Error rstudio::core::http::initTcpIpAcceptor(rstudio::core::http::SocketAcceptorService<rstudio_boost::asio::ip::tcp>&, const string&, const string&) src/cpp/server/ServerInit.cpp:146; LOGGED FROM: int main(int, char* const*) src/cpp/server/ServerMain.cpp:766
この場合は、--www-portを追加で利用して、他のポートを利用してください。指定しようとしたポートを利用しているユーザがいないかは、
ss |grep 8787
tcp ESTAB 0 0 172.19.xxx.xxx:8787 172.19.xxx.xxx:51900
というように確認することができます。
また、RStudio serverはデフォルトで、60分でセッションタイムアウトとなります。それを無効にしたい場合は、
--auth-timeout-minutes=0 --auth-stay-signed-in-days=30
などとrserverのオプションを追加指定してください。
sshポートフォワードの設定
sshのポートフォワードの為に、手元�のPCでターミナルを開いて、以下のコマンドを実行します。手元のPCは、sshが利用可能なPCを想定しています。
yxxxx@xxxx ~ % ssh -l 遺伝研スパコンでの自分のユーザ名 -N gw.ddbj.nig.ac.jp -L 3100:上の手順で特定したIPアドレス:8787
3100と上記で指定しているのは、手元のPC(localhost)の3100番ポートを、リモートサーバ上の8787番ポートにポートフォワードすることを
意味します。この為、3100番は自分の手元のPCで利用していないポートであれば任意の番号を指定して構いません。8787は、rserverが起動する
時に--www-portで起動ポートを指定しなかった場合のデフォルトのポート番号になります。指定していない場合は、8787にポートフォワード
してください。
遺伝研スパコンのパスフレーズを入力します。
Enter passphrase for key '/Users/xxxxxx/.ssh/id_rsa':
RStudio Serverに接続中はこの端末は置いたままにしておいてください。RStudio Serverの利用終了後には、Ctl+Cで停止することが可能です。
RStudio Serverへの端末からの接続
次に端末上でブラウザを起動し、http://localhost:上で指定したローカルポート番号(例では3100) を指定して画面を開きます。認証画面が表示されます。
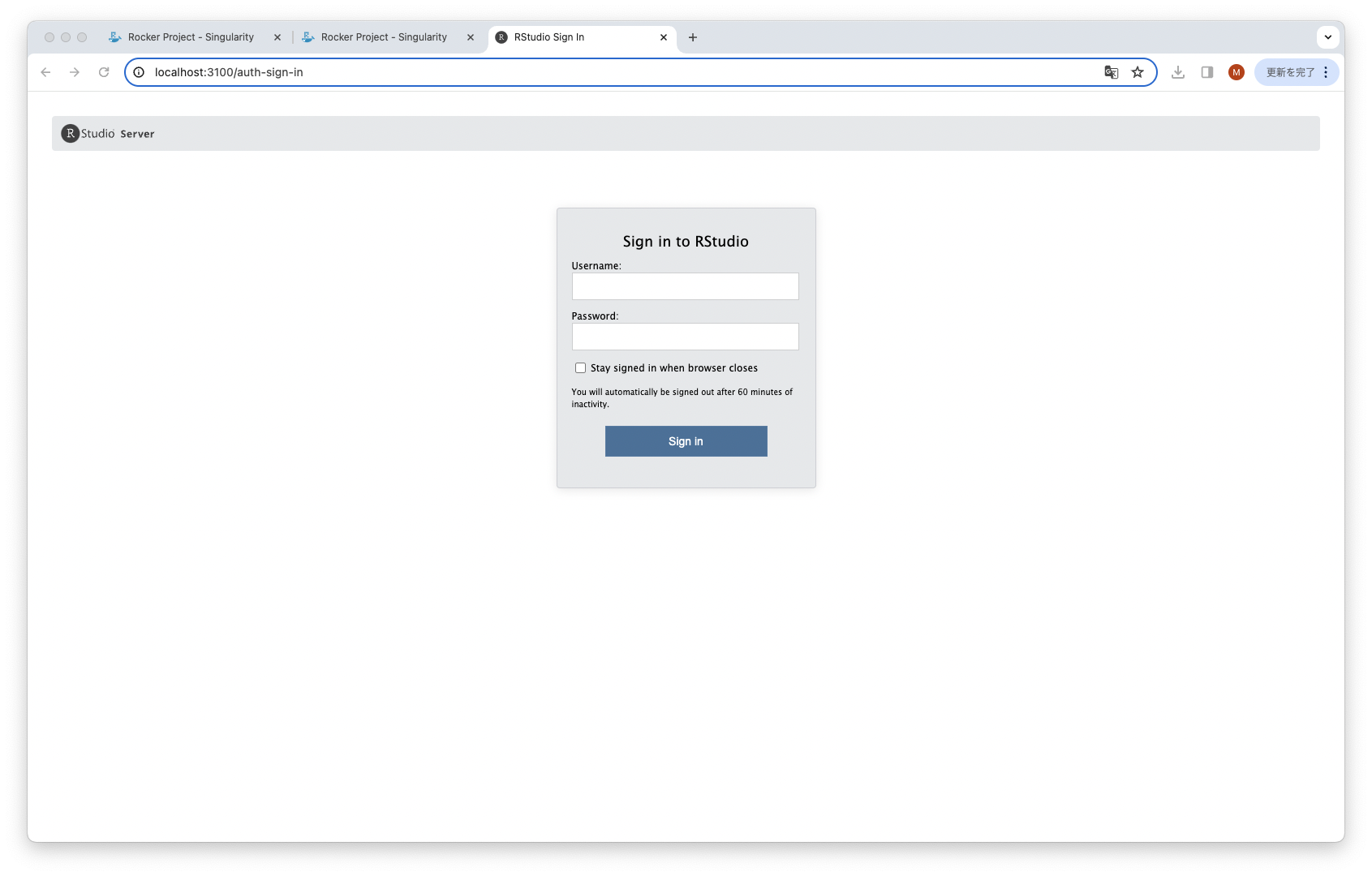
指定したユーザ名とパスワードを入力します。RStudio Serverへのログインが完了し画面が表示されます。
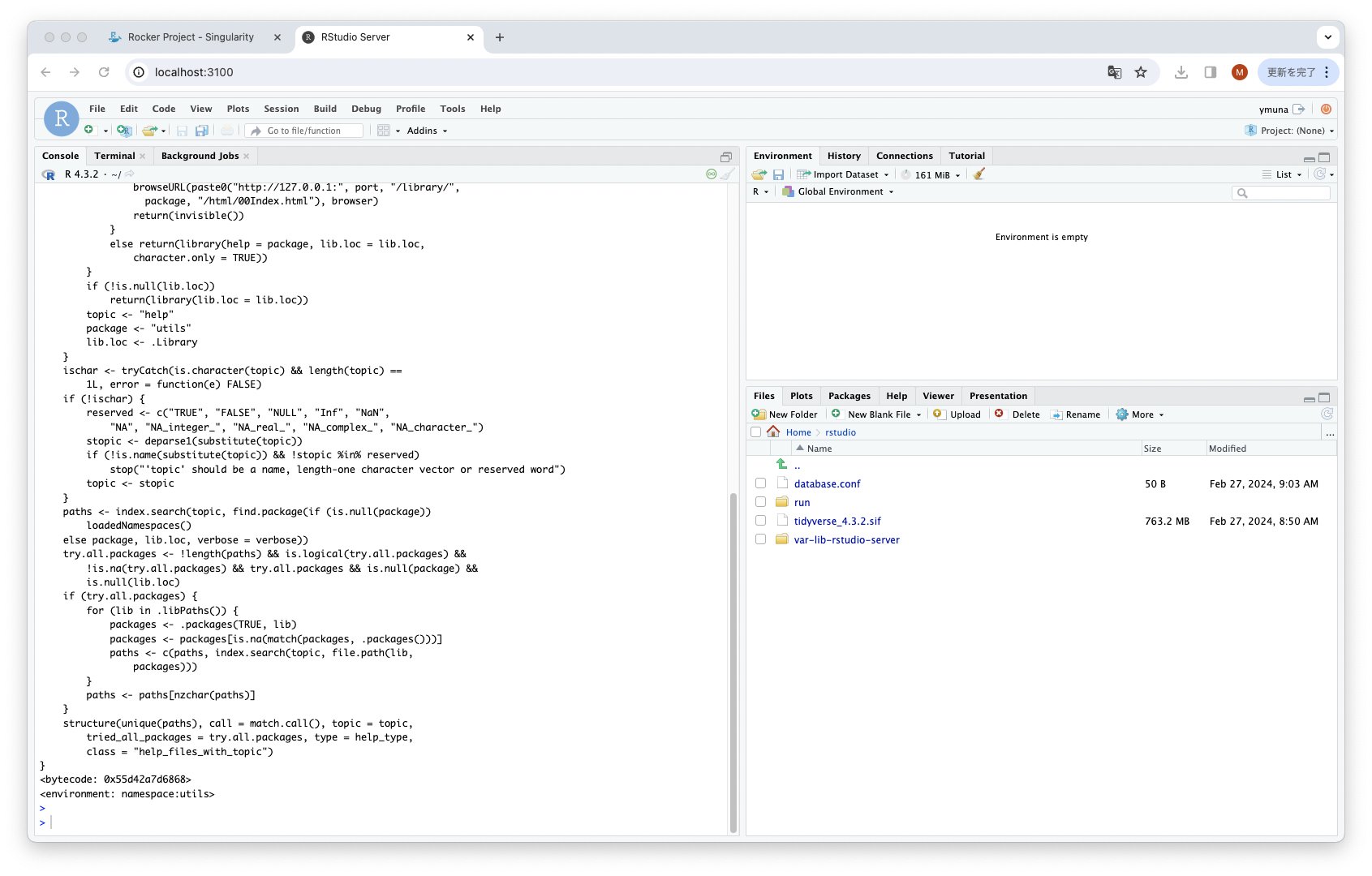
Web画面から利用してください。Singularityコンテナで本手順で起動したRStudio Serverの環境はユーザのホームディレクトリに位置付けられているので、RStudio server上で作成したプロジェクト等はユーザのホームディレクトリ上に書き込まれます。